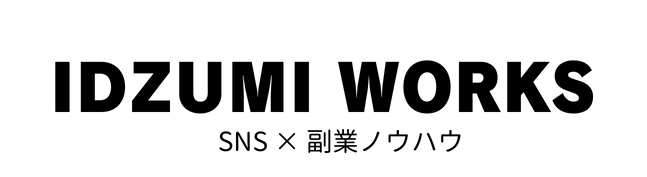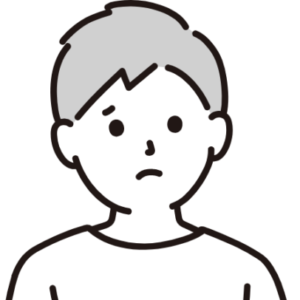
WordPressでサイトを始めたくてConoHa WINGに興味あるんだけど、どうやればいいの?

ConoHa WINGの設定方法について解説していきます。
筆者のTwitterでの実績
- Twitter歴3年
- 18,000フォロワーを達成
- 最大月間1300万インプレッション
- ブログ5記事でアドセンス合格
- ブログ即日収益化を成功
本記事はレンタルサーバー「ConoHa WING(コノハウィング)」の利用を始める方法について
- 実際の申し込み画面を見ながら
- 流れに沿って入力項目の注意点など解説していきます
- パソコンが苦手な方でも安心して申し込みできます
初めてサーバーを契約する方でもわかりやすいように、実際の契約画面を使いながら説明していくので安心してください。
契約自体は10分もあれば終わります。
それでは始めていきましょう!
ConoHa WINGの契約手順
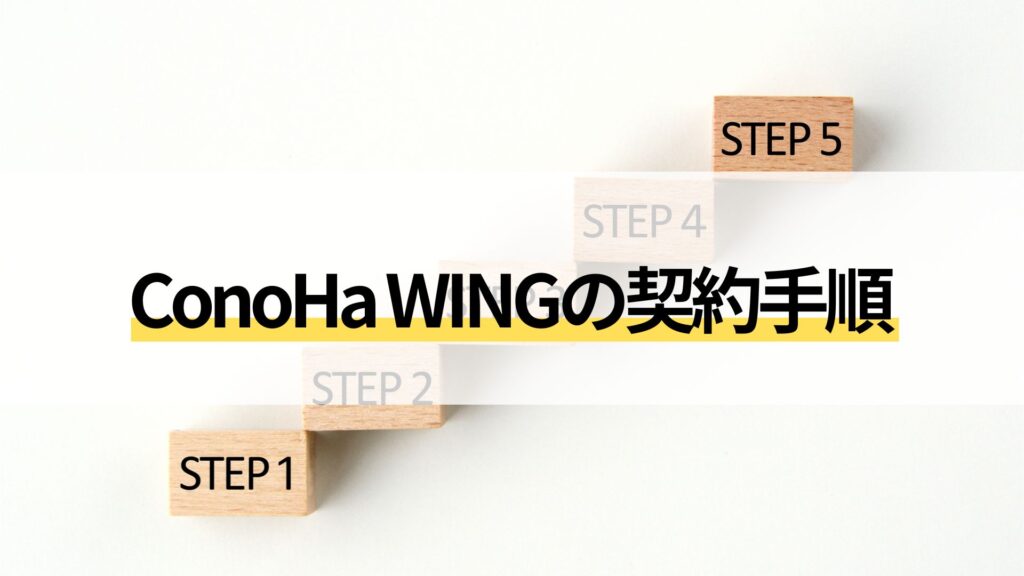
契約手順の概要は以下のようになります。
契約手順
- ConoHa WINGの公式サイトにアクセス
- 申込内容の入力
- WordPressかんたんセットアップ(※任意)
- お客様情報の入力
- SMS・電話による本人確認
- 支払い方法の入力
手順が多く見えますが、一つの作業にそこまで時間はかかりません。
では順番に解説していきます。
1. ConoHa WINGの公式サイトにアクセス
下記のリンクよりConoHa WINGの公式サイトにアクセスします。
トップページの「今すぐお申し込み」ボタンをクリックしましょう。
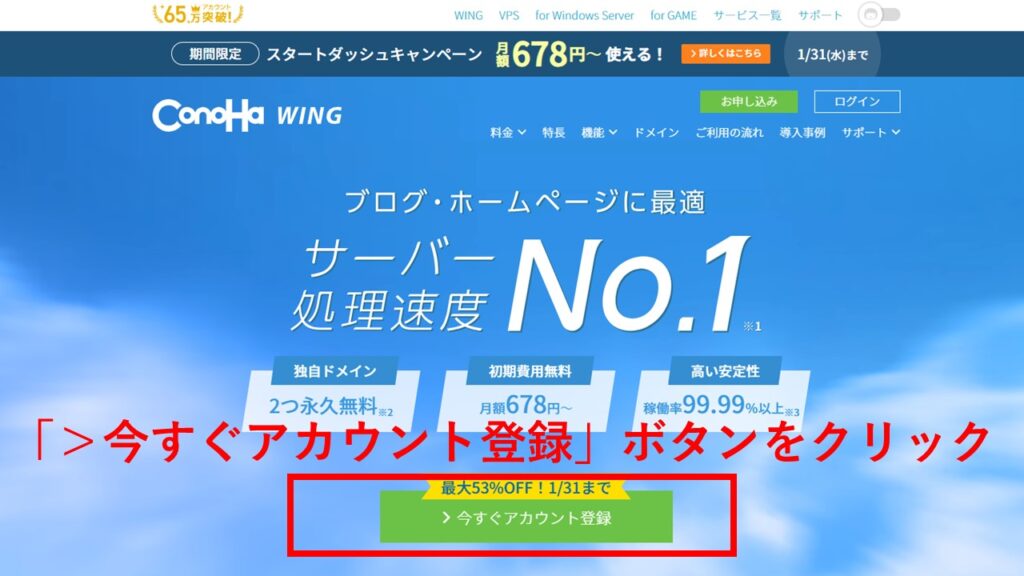
ConoHa WINGの申し込み画面に入ったら「初めてご利用の方」から、メールアドレスと任意のパスワードを設定して「次へ」のボタンをクリックしてください。
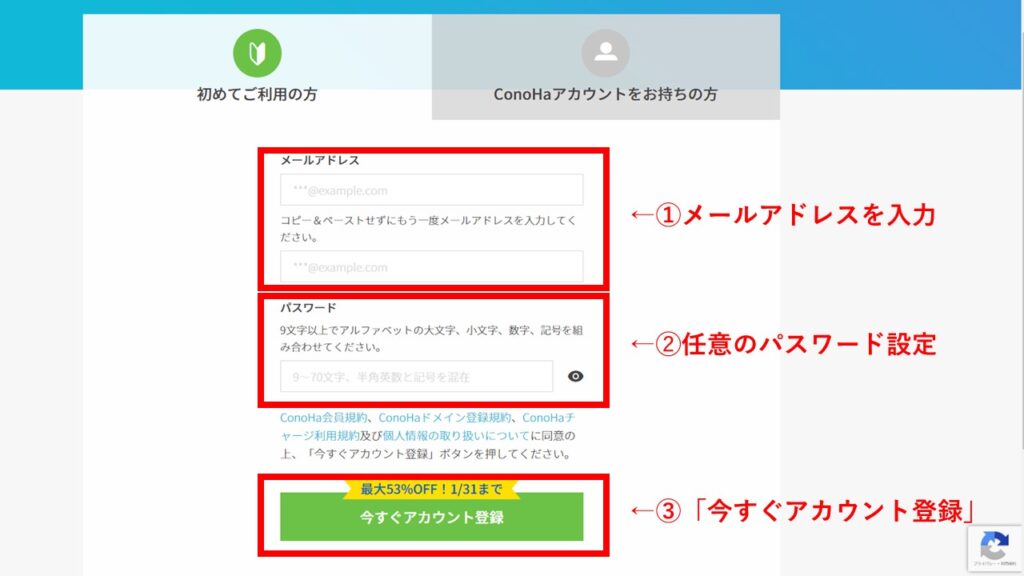
2. 申込内容の入力
次に申し込み内容を入力します。
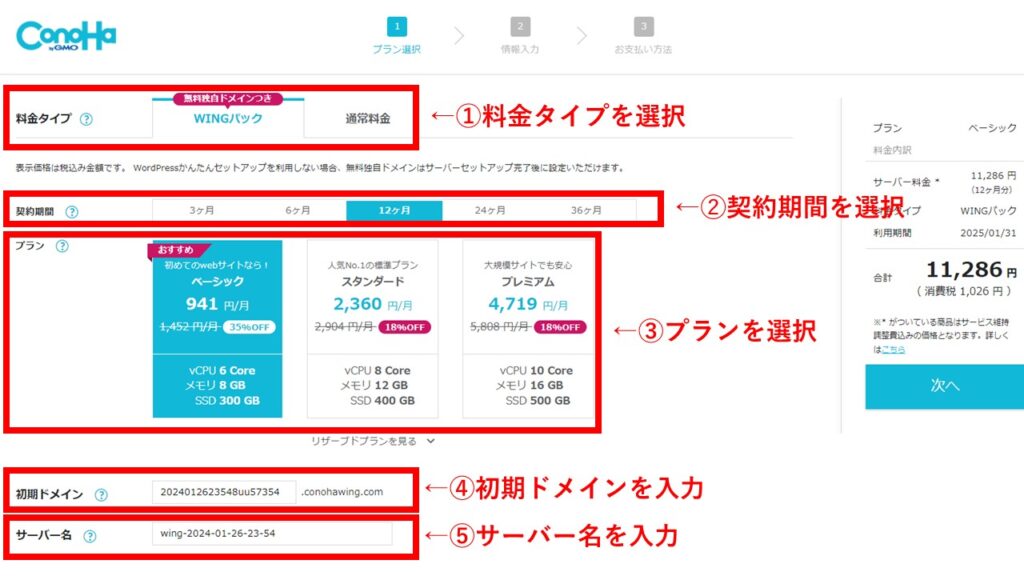
以下は各項目の説明です。
各項目の説明
- 料金タイプを選択
WINGパックか通常料金を選択します。 - 契約期間を選択
契約期間は長期になるほど料金がおトクになります。 - プランを選択
個人サイトやブログであれば「ベーシックプラン」がオススメです。 - 初期ドメインを入力
初期ドメインは最初に設定する「お試しのドメイン」という感覚です。末尾に「conohawing.com」が必ずつきます。
※初期ドメインを実際にサイトの公開で使うケースほぼありません。 - サーバー名を入力
自動入力されたままでも問題ありません。任意に変更が可能です。
※サーバー名がサイト上に公開されるということはありません。

今回は料金タイプ「WINGパック」を選択した際の手順で解説していきます。
3. WordPressかんたんセットアップ(※任意)
ConoHa WINGでは申し込みと同時に「WordPress」のセットアップが可能です。
ここで設定をしておくと、申し込み直後にすぐWordPressを使えるようになります。
ブログなどを始めようとしてる方にはオススメです。
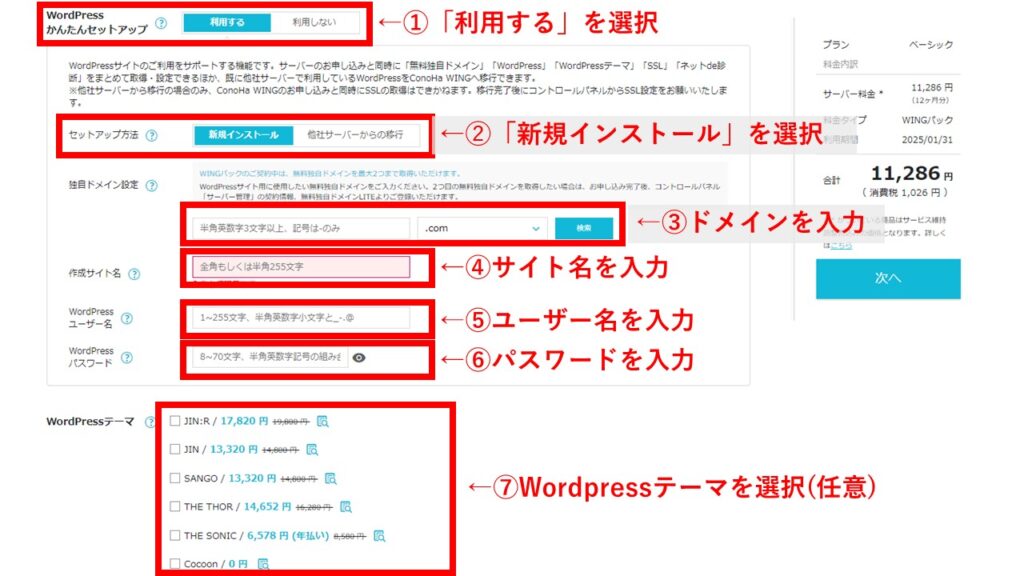

以下はWordPressの設定に関する詳しい説明です。
独自ドメイン設定について
独自ドメイン設定はサイトのURLになる部分です。これは後から変更できないのでよく考えてつけるようにしましょう。
末尾は「.com」か「.net」がオススメ。あまり見慣れない末尾だと、不信感を持たれる可能性があります。
WordPressユーザー名・パスワードについて
ユーザー名とパスワードは、WordPressのログイン時に必要なので必ずメモを取っておいてください。
またこれらは後から変更することも可能です。
WordPressテーマについて
WordPressは「テーマ」というものを使用することで、簡単に見た目や機能を変更することが可能です。
有料のものほど多機能なことが多いですが、無料の「cocoon」でもWordPresでブログなどを始めるには十分な機能が備わっています。
もちろんテーマは後から変更もできます。

このブログでは「AFFINGER6(アフィンガー6)」というWordpressテーマを使用しています。
下のリンクからテーマページに飛べますよ!
4. お客様情報の入力
次に申し込み内容を次にアカウント情報を登録するために、お客様情報を入力していきます。
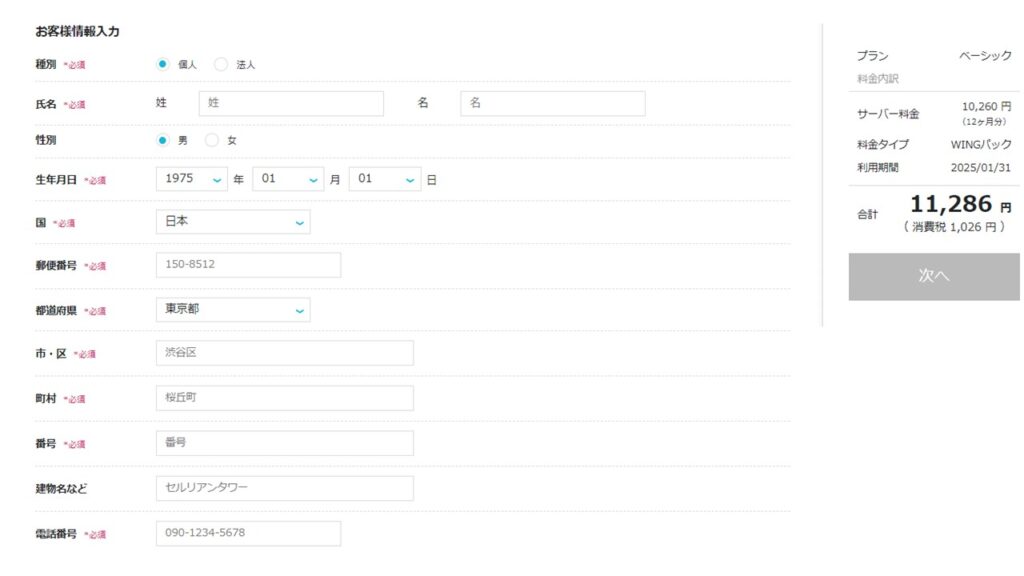
ここは自分の氏名や住所を入力していけば大丈夫です。
入力が終わったら「次へ」のボタンを押して次へ進みます。
5. SMS・電話による本人確認
お客様情報の入力が終わったら、本人確認のために電話番号を入力します。
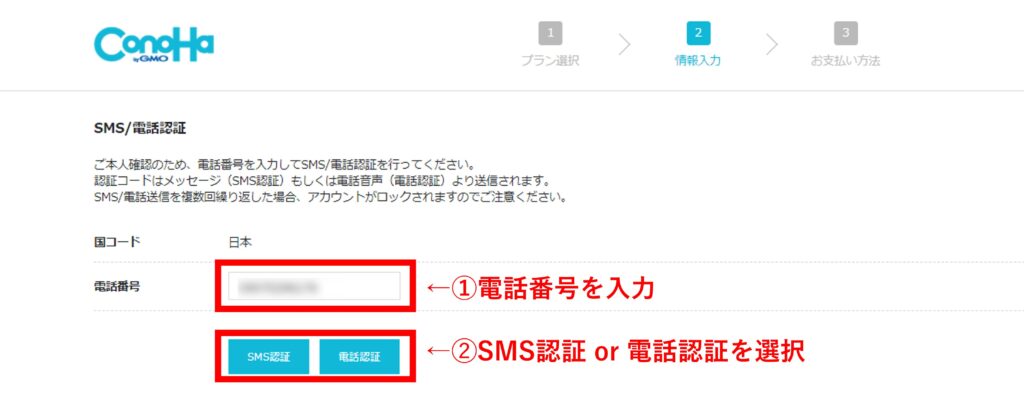

「SMS認証」を選択した場合は以下のようなショートメッセージがスマートフォンに届きます。
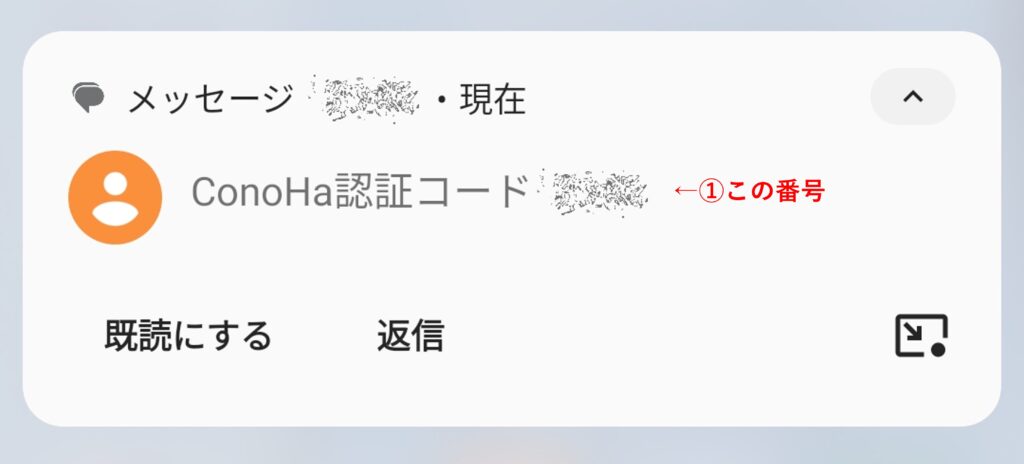
受信した認証コードを①の枠内に入力して、送信ボタンをクリックしてください。
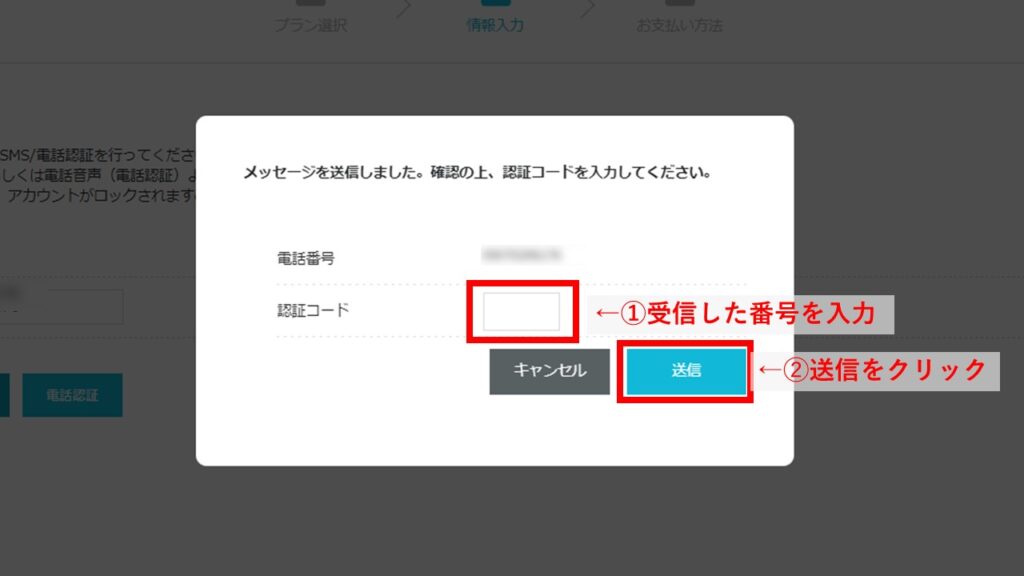

次で最後なのでがんばりましょう!
6. 支払い方法の入力
本人確認が終わったら、最後に支払い方法を入力します。
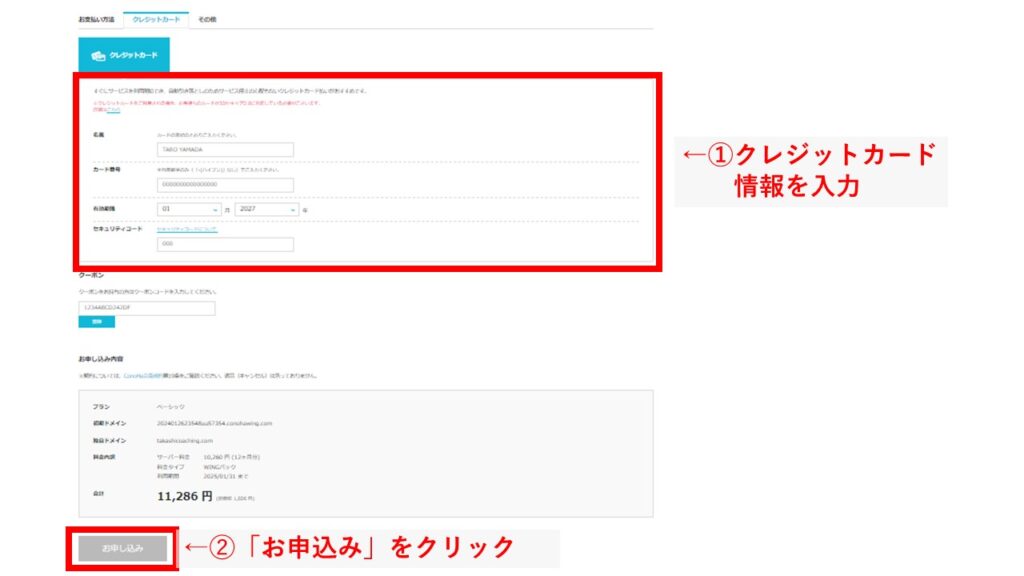

「お申し込み」ボタンをクリックするとConoHa WINGの申し込みが完了です!お疲れさまでした。
まとめ
以上がConoHa WINGのサーバー契約方法の解説でした。
サーバーを借りることでWebサイトの「土地」の準備ができた状態です。
この土地にポートフォリオやブログなどのコンテンツを構築し、内容を充実させていってください!
最後までお読みいただきありがとうございました。
こちらもCHECK
-

-
【事前準備を図解】初心者が5記事でGoogleアドセンス審査を受けてみた!
ブログ収益化の登竜門『Googleアドセンス』 ブロガーであれば一度は聞いたことがあるはず。 「Googleアドセンス」を検索すると5記事でアドセンスに合格したという記事を多く見かけましたので、僕も5 ...
続きを見る