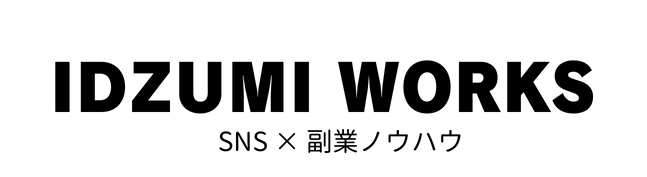ブログ初心者が5記事でGoogleアドセンス審査に申請してみました。

図解を使いながら登録の手順と、わかりにくかった部分を解説していきます。
筆者のTwitterでの実績
- Twitter歴3年
- 18,000フォロワーを達成
- 平均いいね数300超え
- 最大月間1300万インプレッション
Googleアドセンスに合格しました!
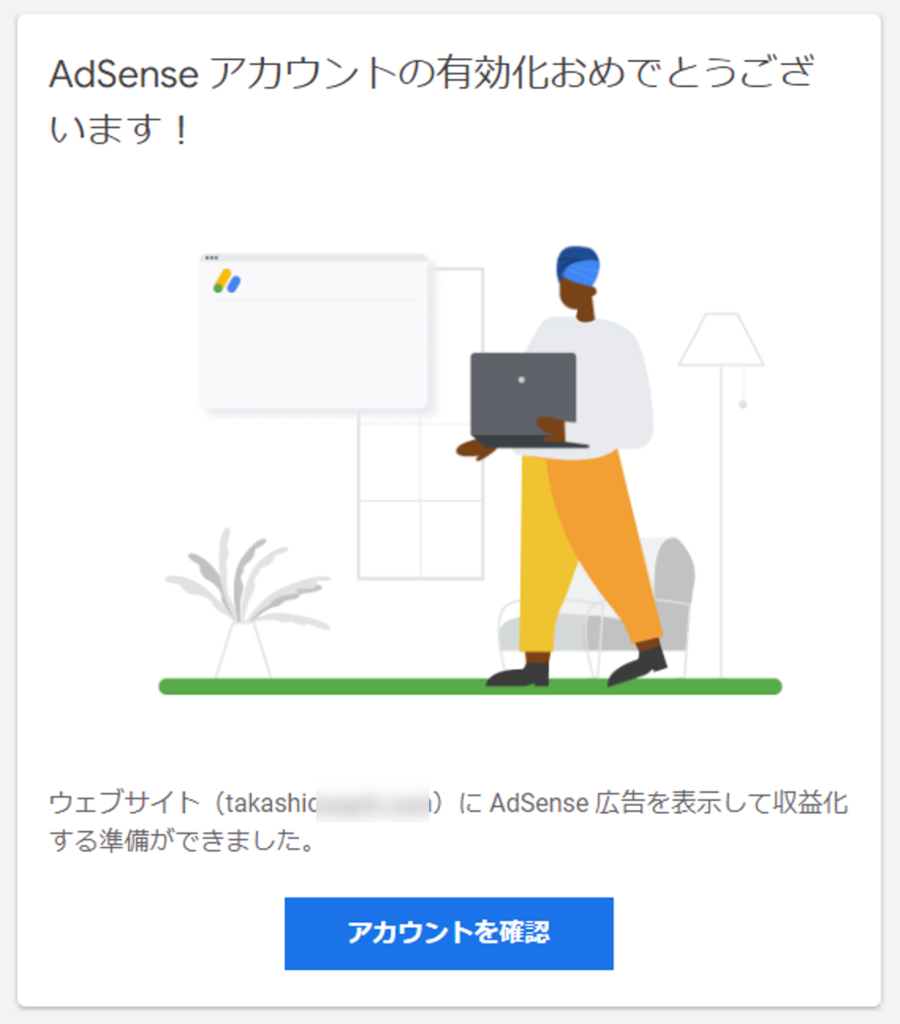
もしかしたら、この言葉をTwitterのタイムライン上で見たことがあるかもしれません。
ブログ収益化の登竜門『Googleアドセンス』
見たことがあるという人は、一定の知識をお持ちの方だと思われますが簡単にご説明させていただきますね。
ブログの収益化には大きく分けて二通りあると言われており、その内のひとつが「Googleアドセンス」なのです。
そのGoogleアドセンスですが、検索すると5記事でアドセンスに合格したという記事を多く見かけましたので、僕も5記事で申請してみました。
※2022年12月8日に申請し、23日に上記の通知が届きました。
本記事では、Googleアドセンスの申請について「超初心者ならではの視点」で解説していきたいと思います。
尚、Googleアドセンスの申請方法についてこちらのページを参照させていただきました。ありがとうございました。

ブログ初心者の視点でGoogleアドセンスについて解説していきます。

Googleアドセンスに申請する前に準備するべきことは下の記事で解説しています。
こちらもCHECK
-

-
【事前準備を図解】初心者が5記事でGoogleアドセンス審査を受けてみた!
ブログ収益化の登竜門『Googleアドセンス』 ブロガーであれば一度は聞いたことがあるはず。 「Googleアドセンス」を検索すると5記事でアドセンスに合格したという記事を多く見かけましたので、僕も5 ...
続きを見る
ブログにGoogleアドセンスを登録する手順

それでは、実際にGoogleアドセンスに登録していきます。

たった6ステップなので、僕と一緒にやっていきましょう。
Googleアドセンス申請手順
Googleアドセンス申請は次の手順で進めていきます。
Googleアドセンス申請手順
- Googleアドセンス申請ページにアクセス
- Googleアカウントの登録
- サイト情報の登録
- 個人情報の登録
- 広告の表示を確認(省略可)
- ブログにアドセンスをリンクさせる
なお、アドセンスの審査手順は頻繁に更新されているようです。

入力項目が変わっている可能性もありますので、その際は画面の指示にしたがって操作してください。
step
1申請ページにアクセス
まずはGoogleアドセンスの申請ページを開きましょう。
画面中央の「ご利用開始」ボタンをクリック。
Googleアドセンス申請ページ
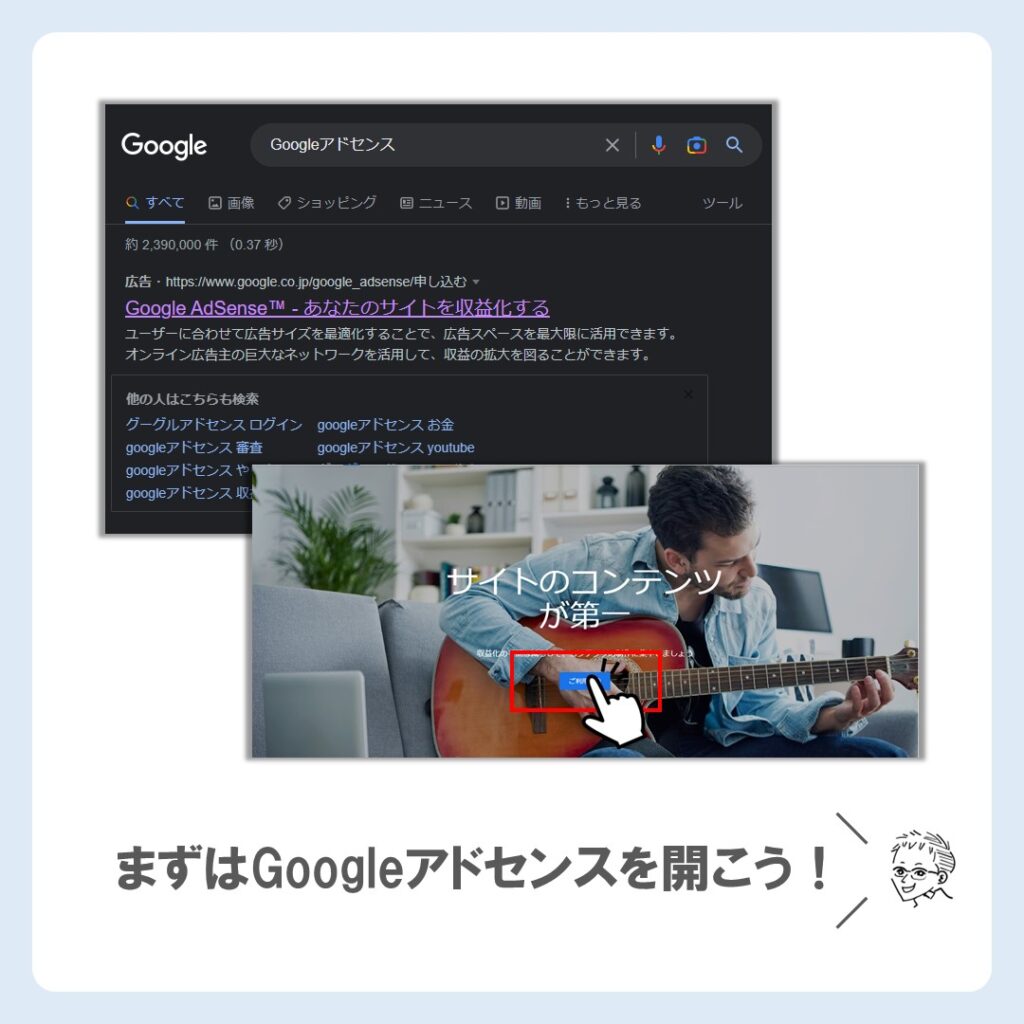
画面引用:Google AdSense - ウェブサイトを収益化
step
2Googleアカウントの登録
Googleアドセンスに登録するGoogleアカウントを選択しましょう。
普段使っているアカウントでも、新規に作成してもOKです。
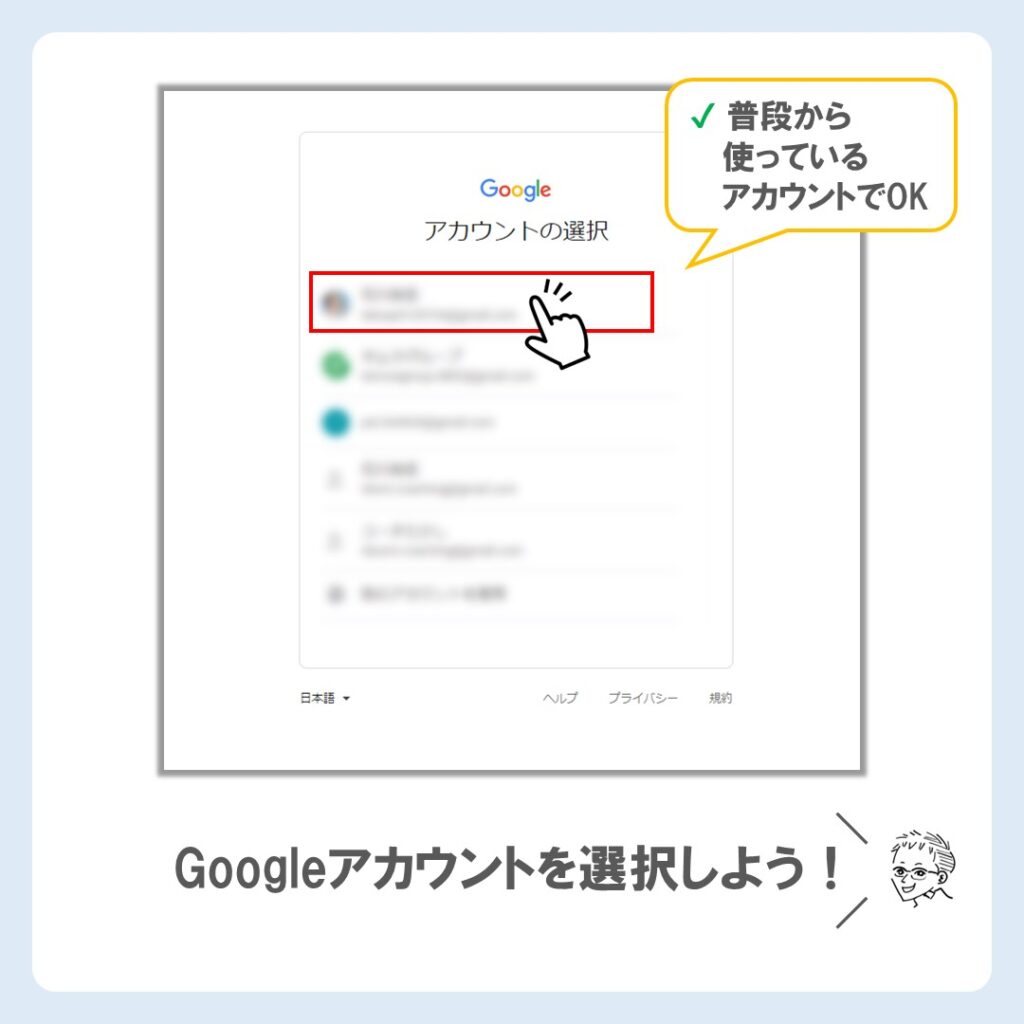
step
3サイト情報の登録
サイトのURLなどを次の手順で入力していきましょう。
- 「あなたのサイト」
アドセンス広告を掲載したいブログのURLを入力 - 「AdSenseがさらに便利に」
アドセンスの情報配信を希望する場合は「はい」を、配信を希望しない場合は「いいえ」を選択します。どちらでも問題ありませんが、選択に迷った場合「はい」を選択しましょう。 - 「お支払先の国または地域」
お支払い先の国または地域を選択します。 - 「利用規約」
利用規約を確認し、チェックボックスにチェックを入れます。 - 「AdSenseのご利用を開始」
①~④を設定したら、「AdSenseのご利用を開始」をクリックする。
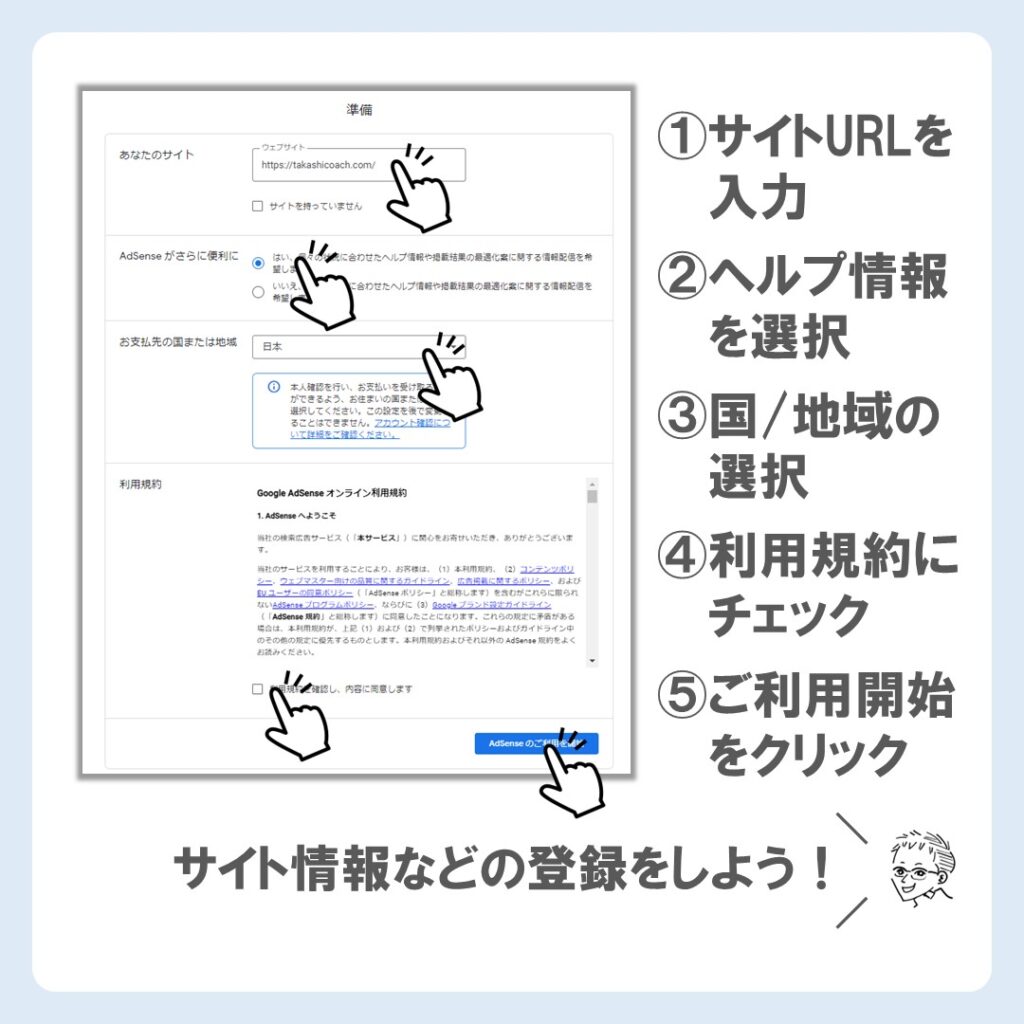

いい感じ!もう、半分のステップ3まで完了です!
step
4個人情報の登録
「さあ始めましょう」という画面が表示されるので、次は支払い情報を入力していきましょう。
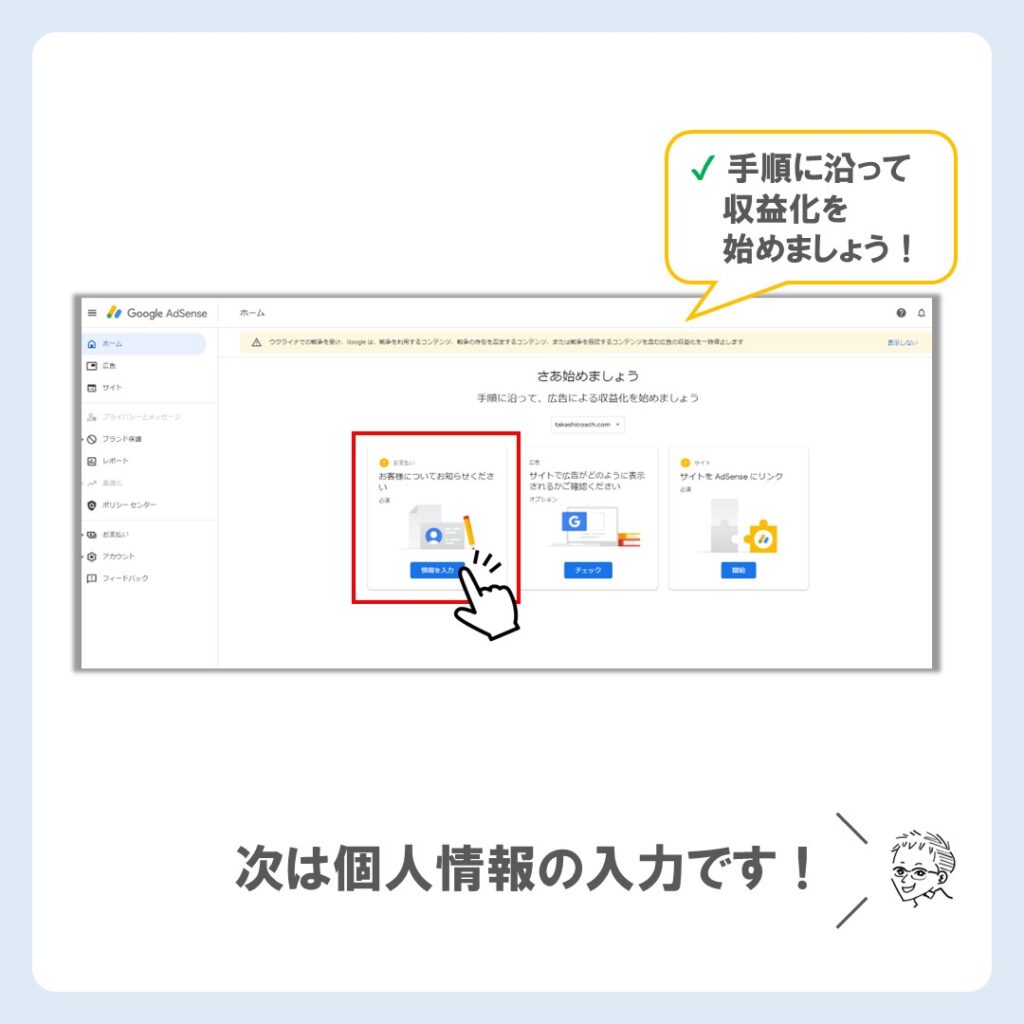
「顧客情報」画面に遷移するので、以下の操作を行いましょう。
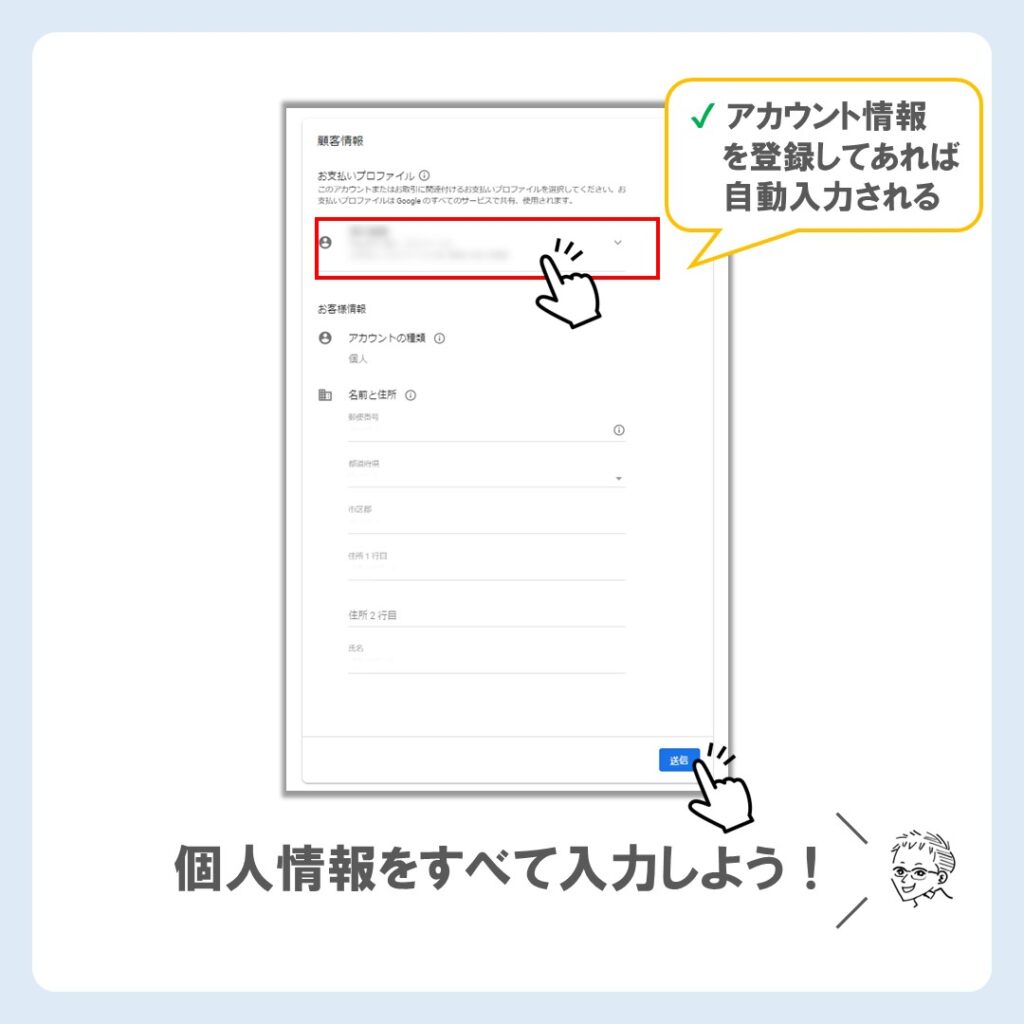
必要項目をすべて入力したら「送信」ボタンをクリックしましょう。
- 住所は収益を受け取るために必要なPINコードの郵送先になります。
- 氏名は収益を受け取る銀行口座の名義と一致している必要があります。
- 電話番号がGoogleアカウントと紐づいていない場合は電話番号承認が求められます。
step
5広告の表示を確認(省略可)
個人情報の登録が完了すると、最初の「さあ始めましょう」画面に戻ります。
次に広告がどのように表示されるか確認していきましょう。
なお、この手順は省略することも可能です。
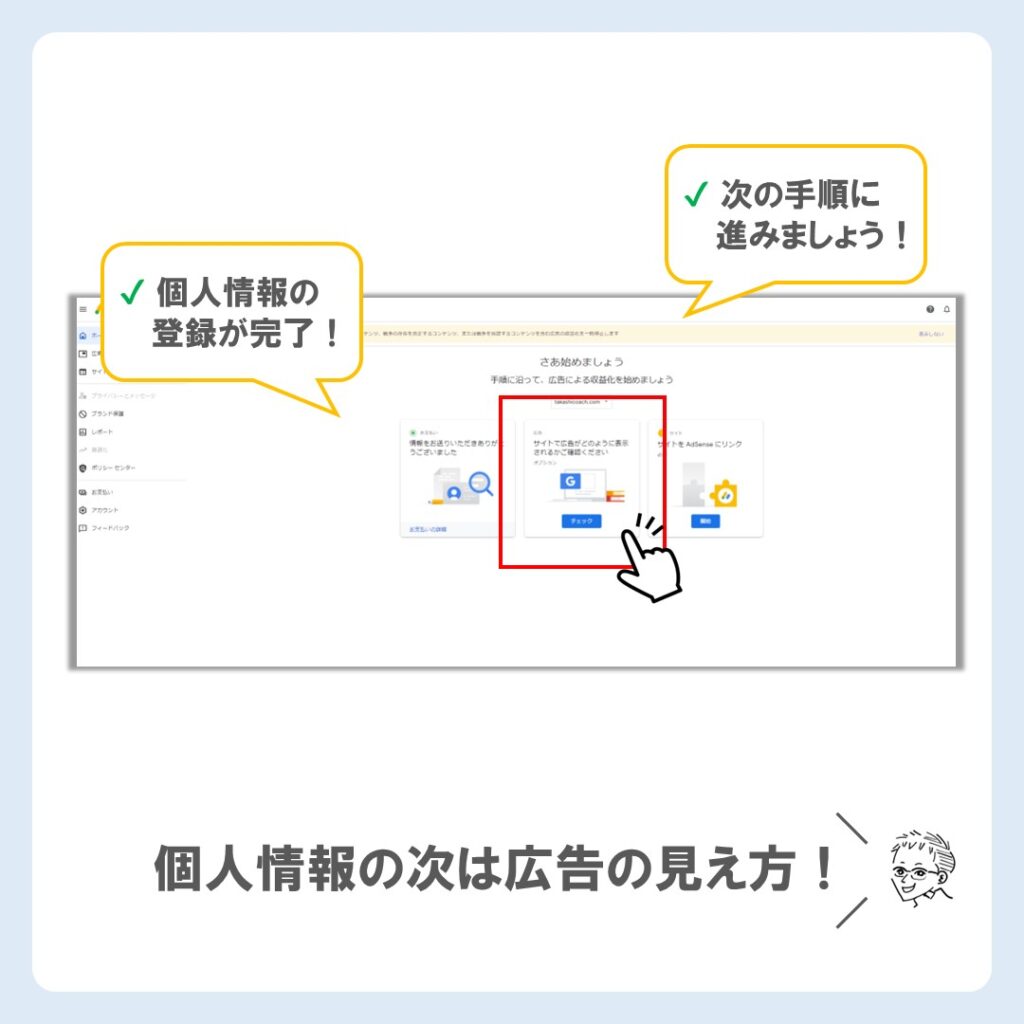
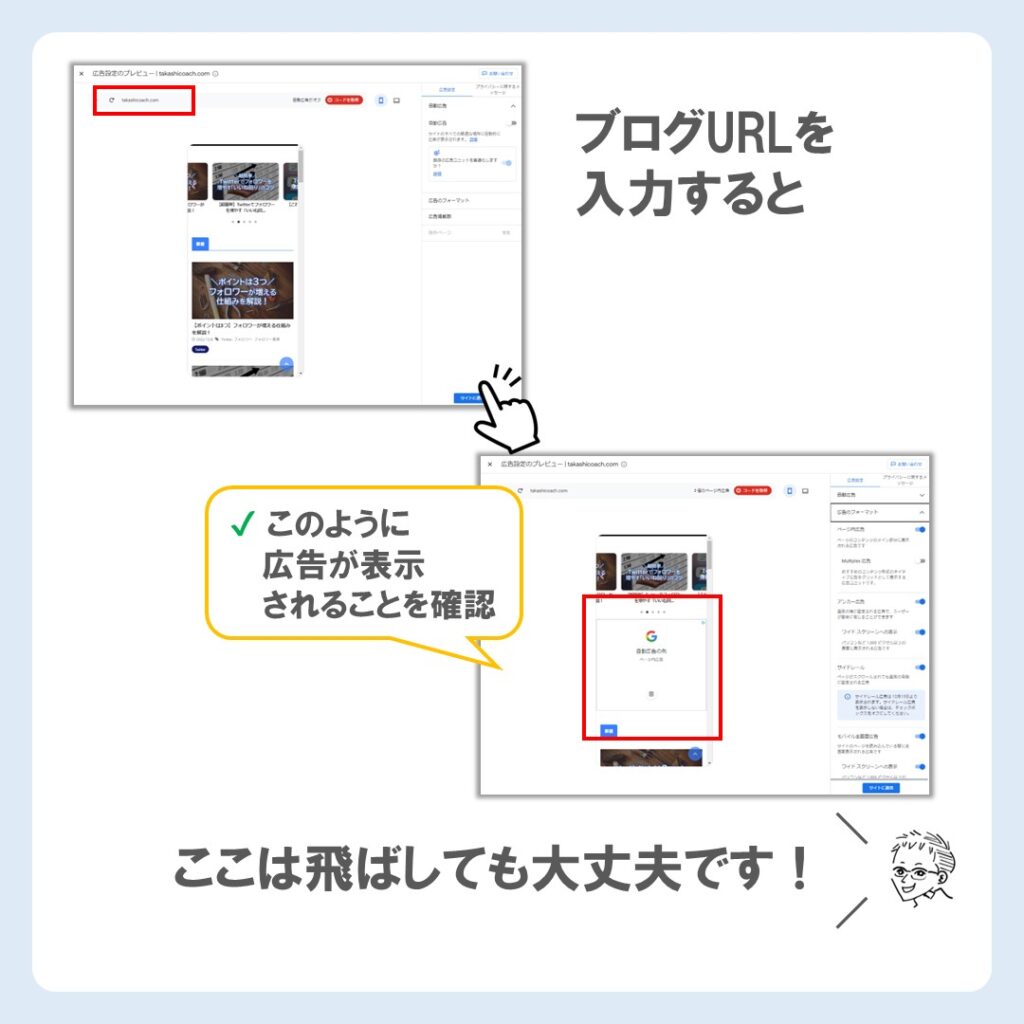

このステップは省略できますが、自分のブログに広告が表示される実感が湧いて初心者にはちょっと嬉しい瞬間かもしれません!
step
6ブログをアドセンスをリンクさせる
広告表示の確認が完了すると、再度「さあ始めましょう」画面に戻ります。
「Webサイトをアドセンスにリンク」をクリックして最後の設定を行いましょう。
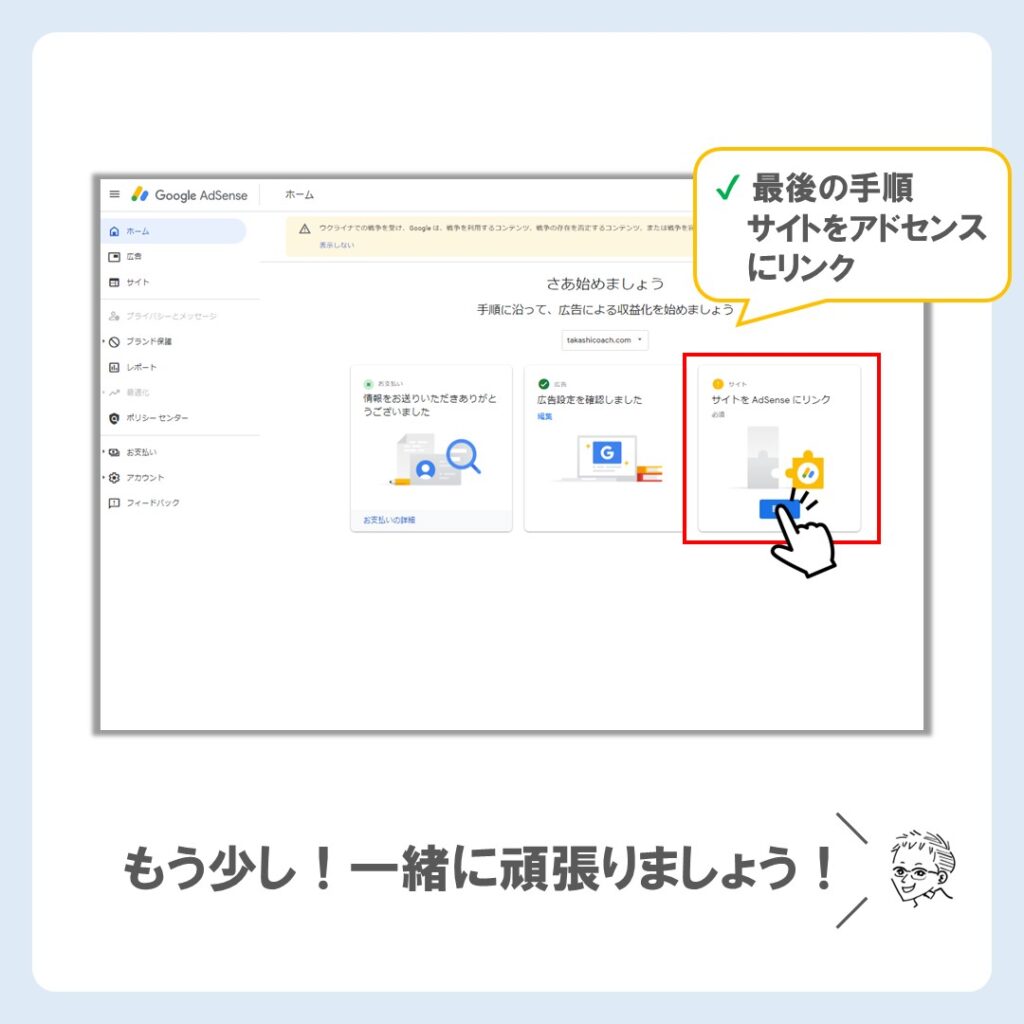
「サイトをAdSenseにリンク」画面に審査用の「AdSenseコード」が表示されます。
「コピー」ボタンを押すと、「AdSenseコード」がクリップボードにコピーされますので、ワードプレスの管理画面に移動しましょう。
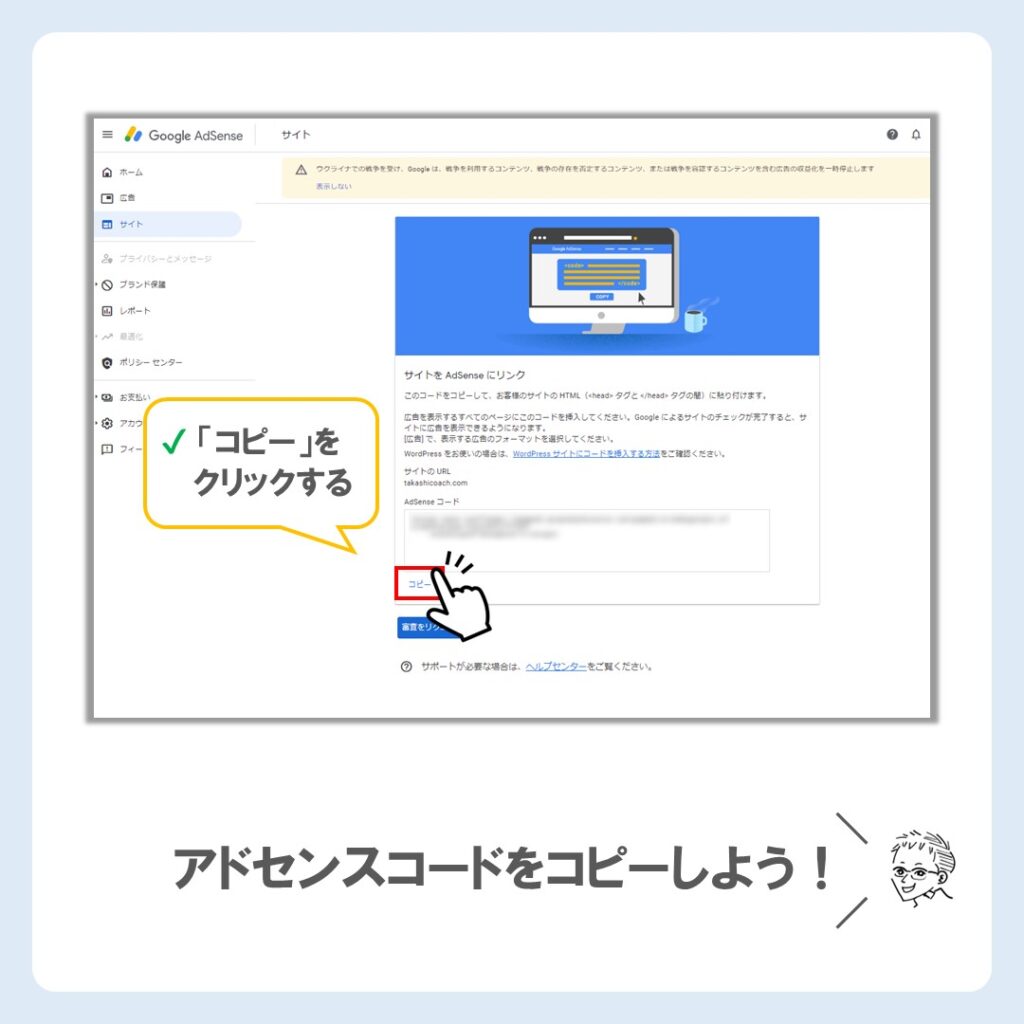
ワードプレスの管理画面に移動したら、「外観」から「テーマファイルエディター」を選択。
画面右側の「編集するテーマを選択」が子テーマの場合は「親テーマ」を選択します。

ここから先が超初心者には少しだけ難しく感じました。
一緒に設定していきましょう。
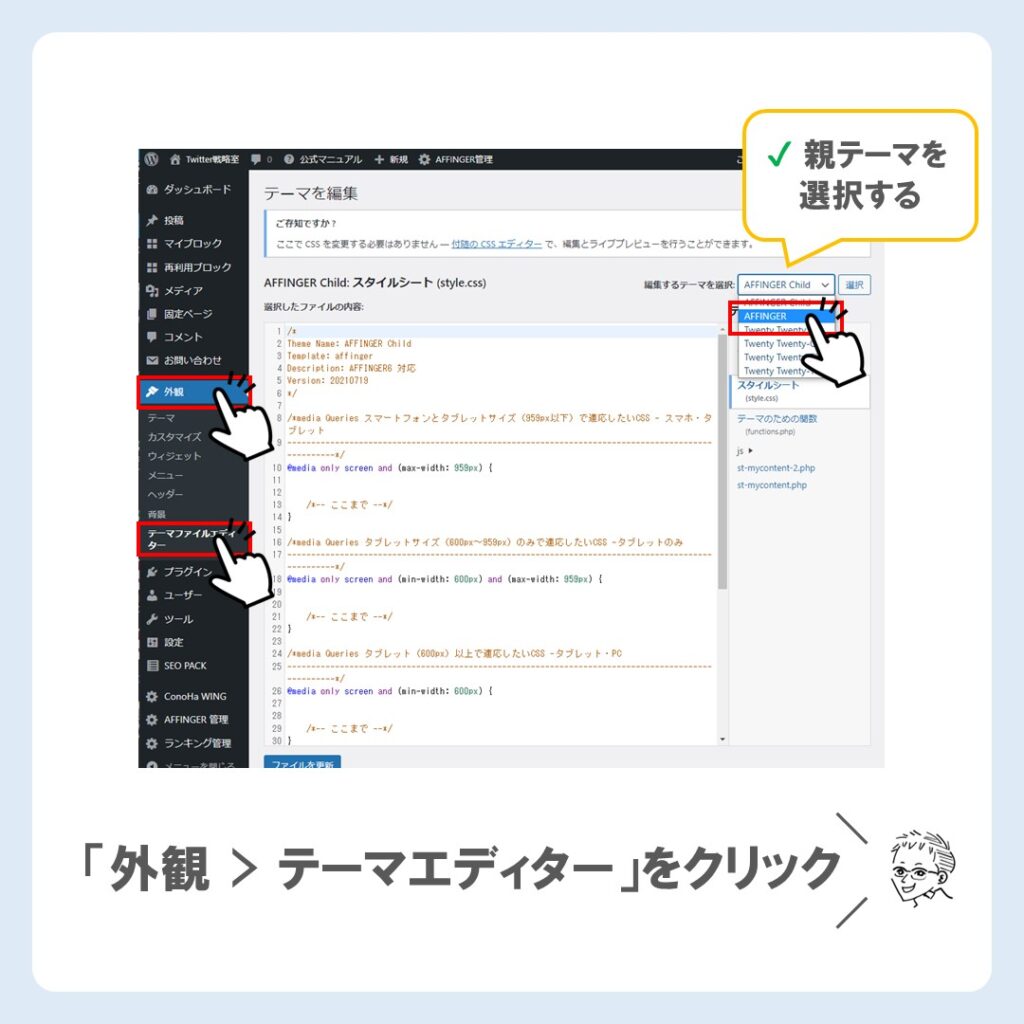
親テーマを選択したら、画面右側の「テーマヘッダー」を選択。タグを貼り付ける画面を表示させます。
すると赤枠部に「headタグ」があるので、その直下にコピーしたアドセンスコードを貼り付けましょう。
一番大きな赤枠が貼り付けたコードです。
貼り付けたら「ファイルを更新」をクリックしてください。
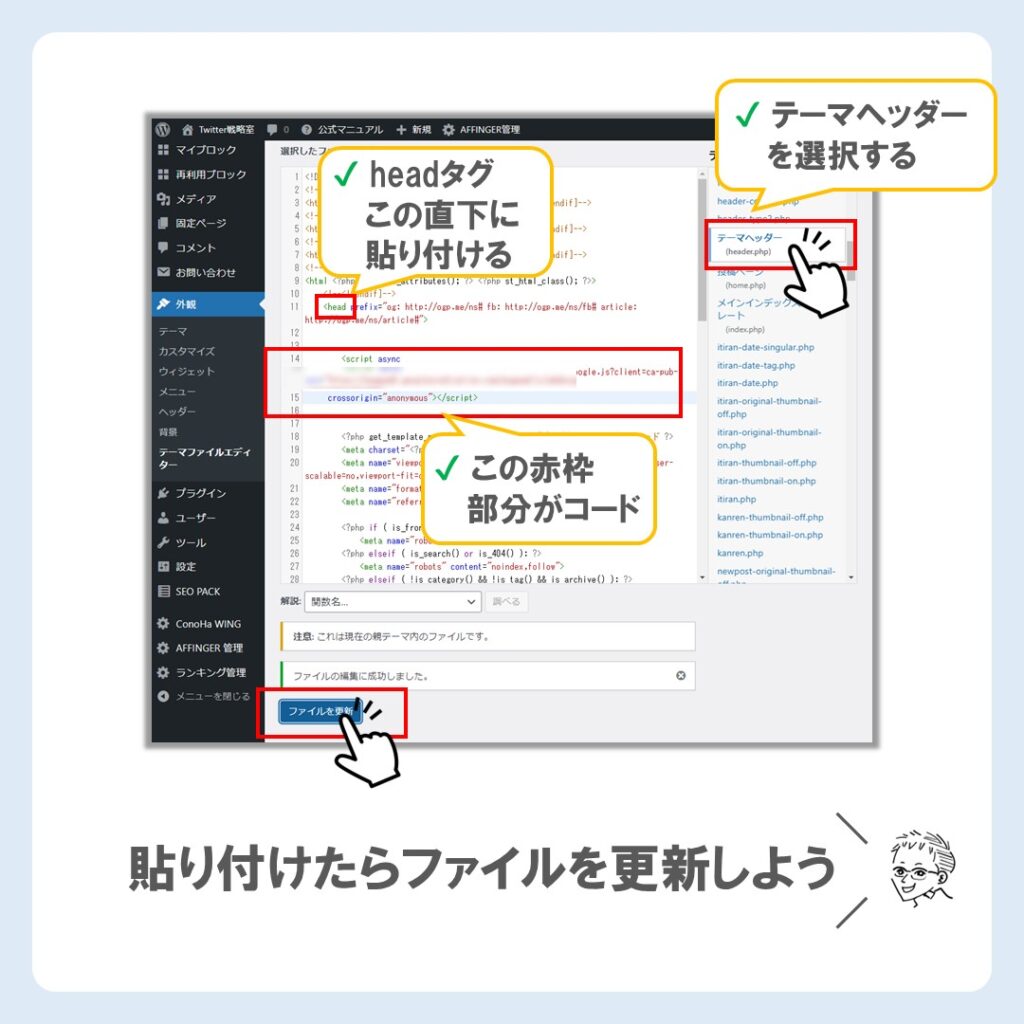
「ファイルを更新」したら、アドセンス管理画面に戻ります。
画面下部の「申請をリクエスト」をクリックすると、ひとまずは設定完了。
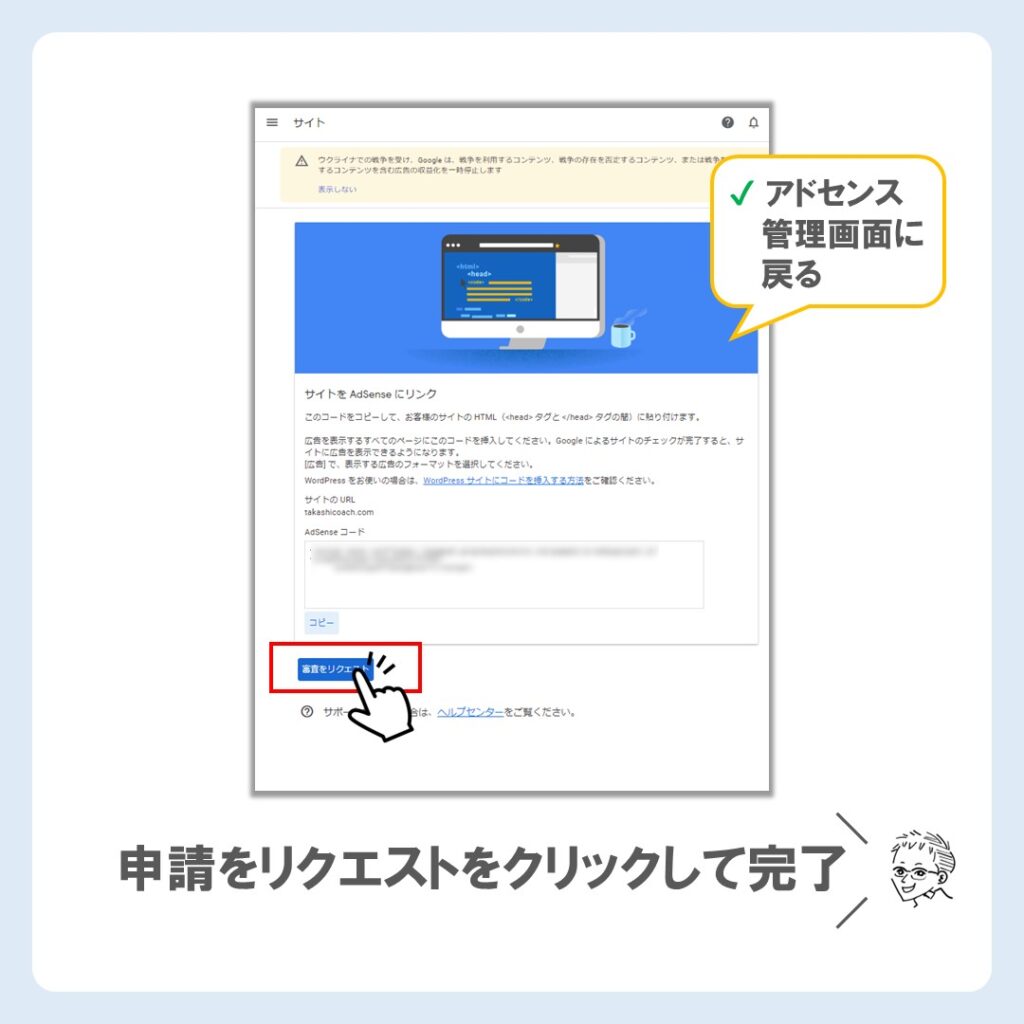
すべての手順が完了すると「最初の画面」に戻り、「有効化に必要な手順が完了しました」と表示されます。
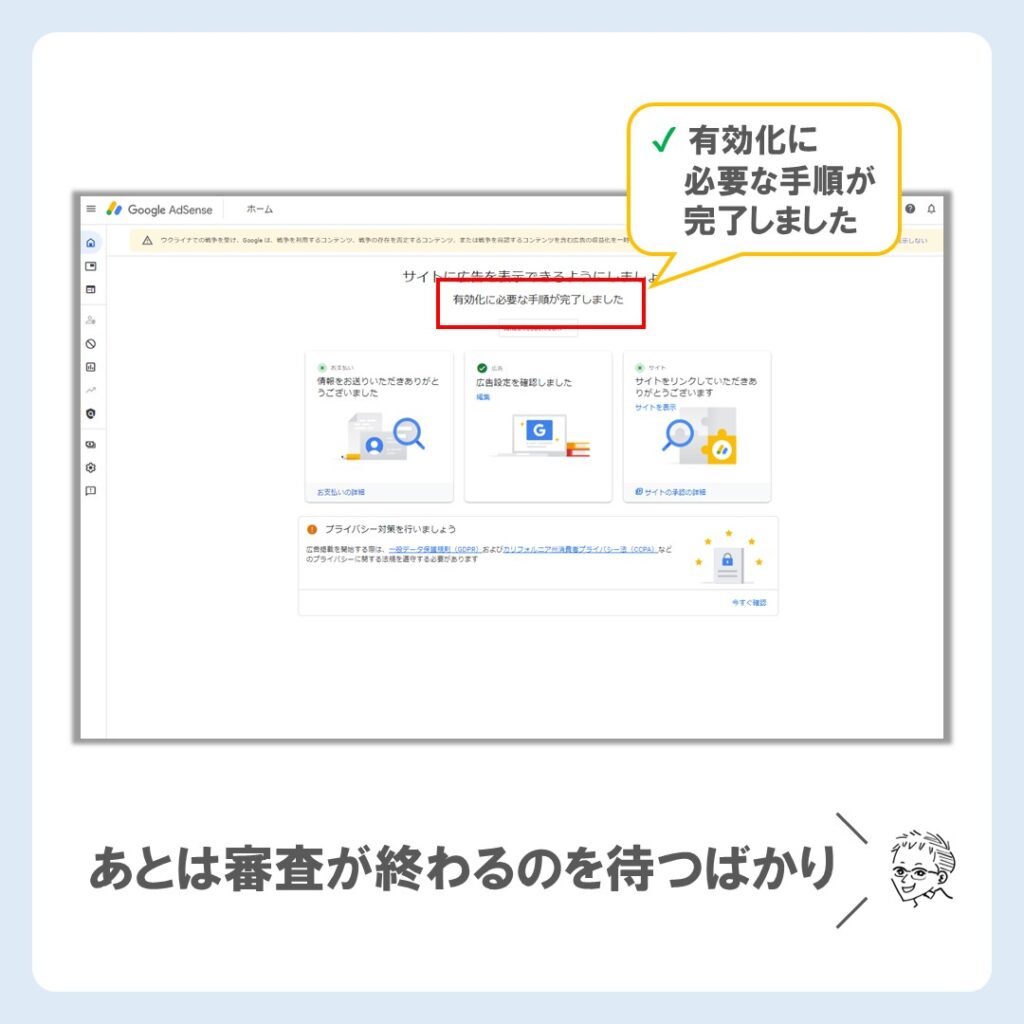

最後までお疲れ様でした!
審査にかかる期間は、早ければ数時間で、概ね2週間程度といわれているようです。
最近は、始める人が多いのか審査に1ヶ月以上かかっている人も見かけるようで、実際のところ僕もすでに2週間が経過しています。
申請したあとは結果が気になってしまいますが、連絡を待って手を止めても仕方ないので記事作成を進めながら、気長に審査結果を待ちましょう。
Googleアドセンスの登録で分かりにくかったところ
「ステップ6」のアドセンスコードをブログに貼り付ける部分が初心者の僕にはわかりにくかったですね。
どこに「head」があるかわからない、と言う方は「Ctrl」+「F」キーで検索バーを表示してください。
検索バーを表示したら、「head」と入力すれば該当箇所にマーカーが引かれてわかりやすくなります。
検索バーを表示する方法
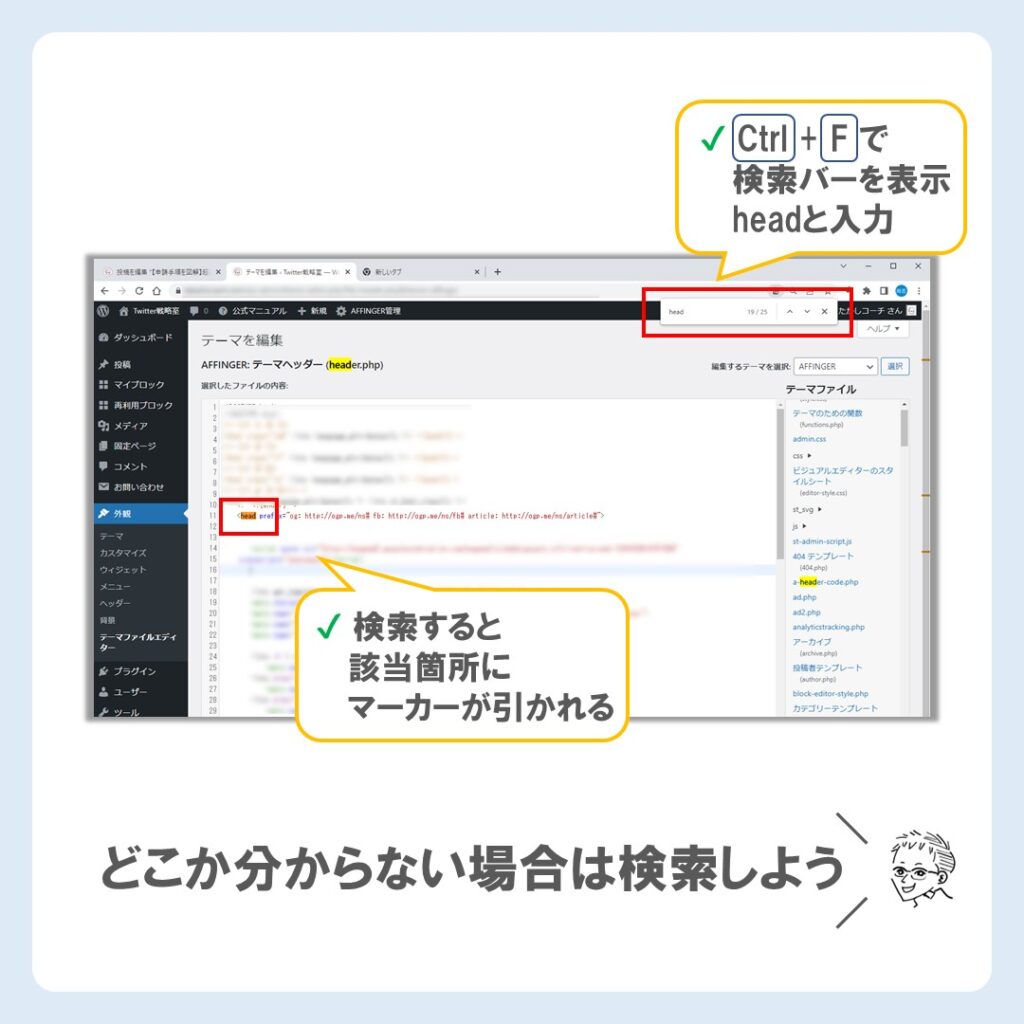

申請手順が完了しているか心配なときはアドセンスのホーム画面から確認しよう。
Googleアドセンスのホーム画面を開き、「サイト」をクリックすると下の表示になります。
「承認手続きを進めています」と表示されていれば問題ないでしょう。
申請手順が完了しているか確認する方法
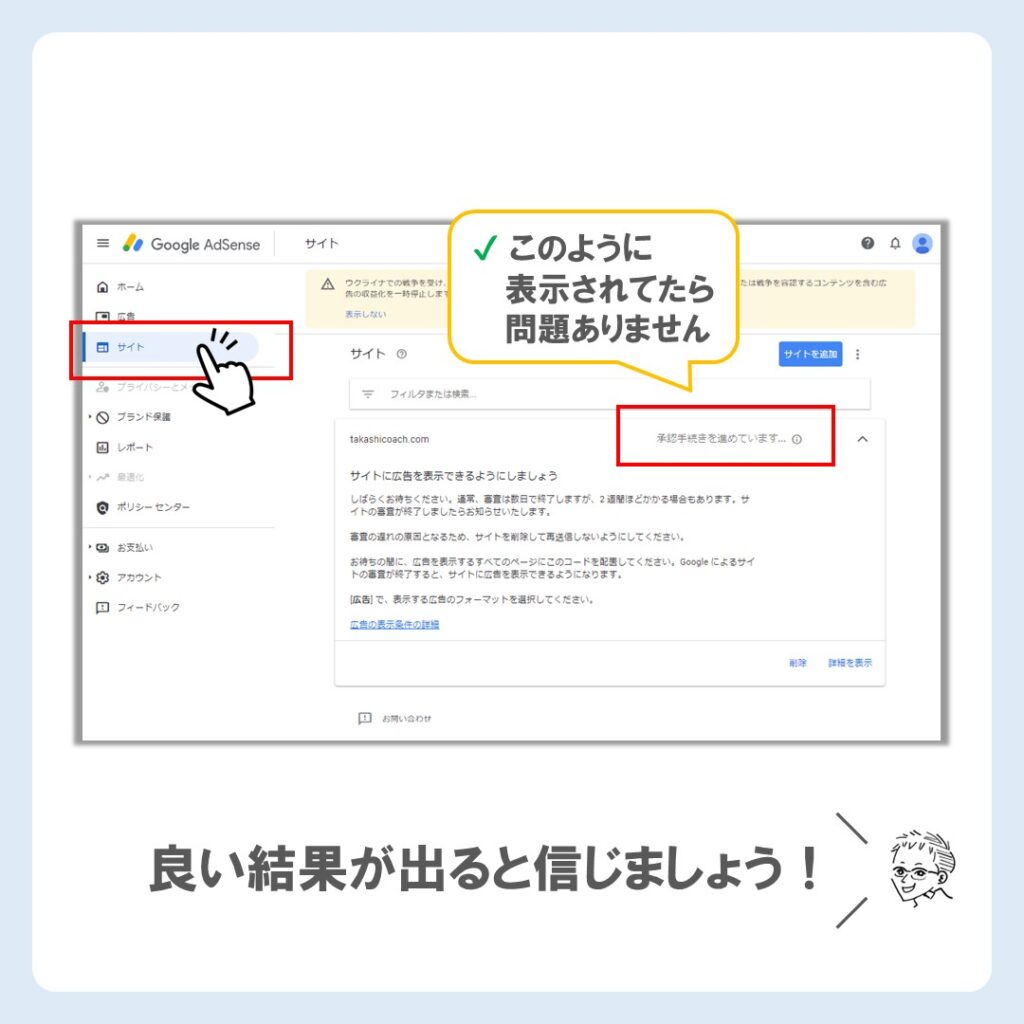
あとは良い結果を信じて待ちましょう!
まとめ
本記事ではブログ超初心者がGoogleアドセンス申請を実際に行ってみての手順をまとめました。
なお、2022年12月20日時点では、まだ合否の連絡は届いていません。
結果が届きましたら更新しますね!
Googleアドセンスの審査ハードルは、年々上がっているようです。
なので、ブログ開設を考えている方は準備を整えて早めに申請しておきましょう。
下の記事で、「アドセンス審査の事前準備」についてまとめてあります。一般的に準備しておくべきと言われていることは網羅してありますので、下の記事を見ながら準備を進めていきましょう。
こちらもCHECK
-

-
【事前準備を図解】初心者が5記事でGoogleアドセンス審査を受けてみた!
ブログ収益化の登竜門『Googleアドセンス』 ブロガーであれば一度は聞いたことがあるはず。 「Googleアドセンス」を検索すると5記事でアドセンスに合格したという記事を多く見かけましたので、僕も5 ...
続きを見る
最後までお読みいただきありがとうございました。感想があればツイートでも受け付けますので、お気軽にリプライしてください。基本的に全て見ています😌