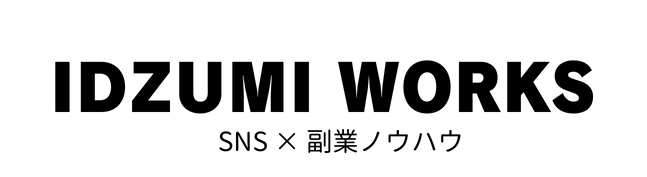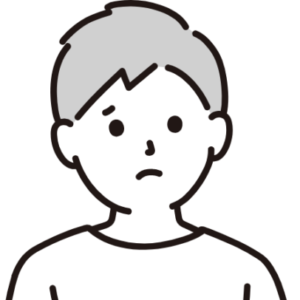
X(Twitter)のアナリティクスデータをダウンロードしたら文字化けして読めない…。

超簡単な手順でCSVデータを読めるようにする方法をご紹介します!
筆者のTwitterでの実績
- Twitter歴3年
- 18,000フォロワーを達成
- 最大月間1300万インプレッション
- ブログ5記事でアドセンス合格
- ブログ即日収益化を成功
アナリティクスのCSVデータが文字化けしてる
X(Twitter)運用をしているとデータ分析は避けて通れない道です。しかし、データを手入力すると結構な手間になりますよね。
そこでCSVデータをうまく活用できればぐっと楽にデータ管理ができるようになるんだけど、ダウンロードした状態だと“文字化け”していて読むことができません。
ただ、実は超簡単な方法でCSVデータの文字化けを直す方法があります。
たった3分でできる方法なので、本記事を読みながらやってみてください。
本記事を読めば、CSVデータの出力方法や文字化けの解消方法、データ分析の方法まで理解できてしまいすよ!
X(Twitter)アナリティクスとは?

X(Twitter)アナリティクスについて、使用方法も含めて解説していきます。
X(Twitter)アナリティクスとは?
Twitter Analytics(ツイッターアナリティクス)とは、自分が投稿したポストに対して、また自分のアカウントに関するデータが確認できるX社公式の無料で使えるデータ解析ツール。
閲覧できるデータは非常に多く、
・どれくらいの人に見られているか
・いいねの数
・フォロワー数の増減
などの反応を確認することができます。
ダイエットするのに体重計に乗るように、Xアカウントを伸ばしていくためにも日々の数字管理が重要。うまく活用して「何がウケているのか?」「何が求められているのか?」といった傾向を掴むことができるので、アカウントの運用や育成に欠かせません。
公式でもXアナリティクスとは表記されていないので、ここではツイッターアナリティクスと表記しました。
X(Twitter)アナリティクスの有効化
Xアナリティクスを使うにはブラウザからXアカウントにログインします。
Twitterアナリティクスは初回利用時に、Twitterアカウントにログインした状態でTwitterアナリティクスのページに移動すると「アナリティクスを有効にする」というボタンが表示されているので、そのボタンを押すだけで有効化されます。
手順は以下の通り。
X(Twitter)アナリティクスの有効化方法
step
1もっと見る
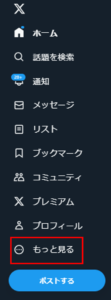
step
2Creator Studio⇒アナリティクス
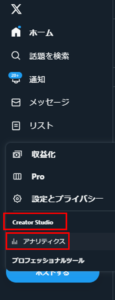
step
3アナリティクスを有効にする
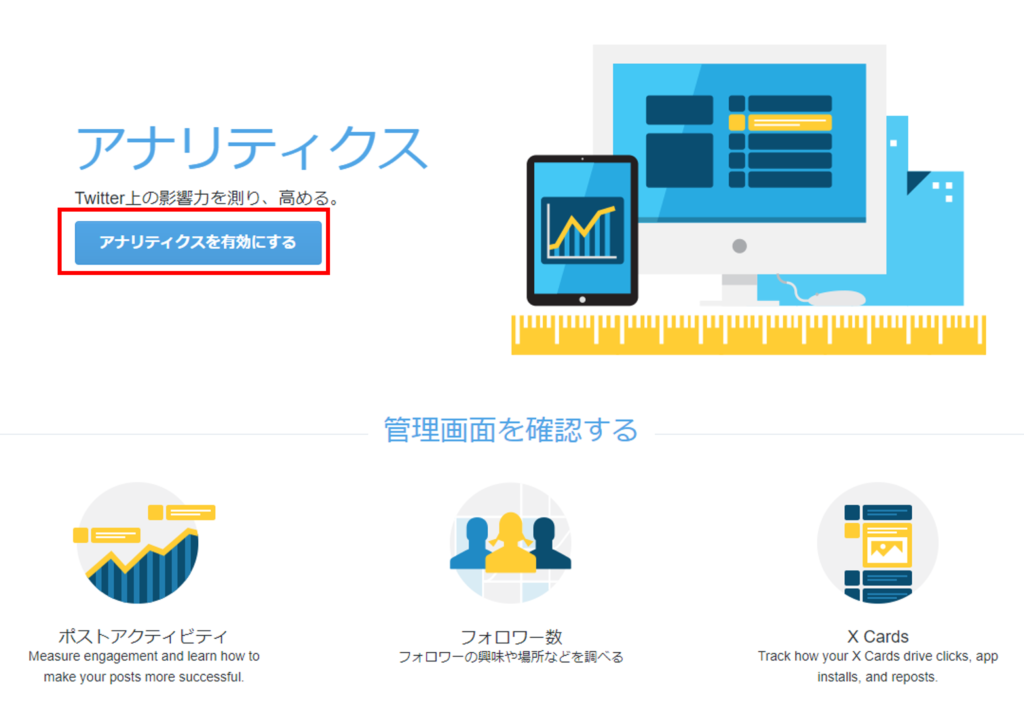
アナリティクス内のデータはアカウント作成時から常時蓄積されていきます。
そのため、ログインするだけで過去のツイートに対する反応などのデータを見ることができ、初回以外は有効設定をする必要はありません。

次にアナリティクスデータのCSV出力方法について解説していきます!
アナリティクスを確認する手順

X(Twitter)アナリティクスの確認、ダウンロードについて解説していきます。
アナリティクスホーム画面
アナリティクスホーム画面
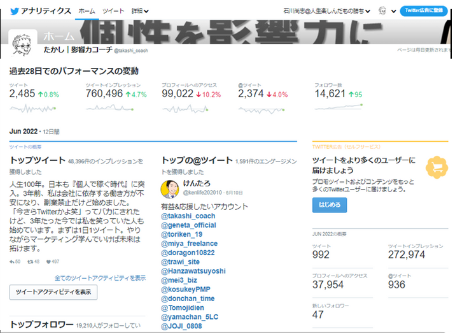
アナリティクスのホーム画面はこのように表示されます。
・過去28日のパフォーマンス
・毎月ごとのインプレッション数が多いツイート
などを確認できます。
さらに、上部にある「ツイート」という文字をクリックすると、個々の投稿ツイートの分析データを閲覧できます。
データ加工用にcsvファイルにエクスポート可能
さらに、Twitterアナリティクス管理画面で見るだけでなく、データを加工できるようにCSVファイルとしてエクスポートできます。
アナリティクスデータエクスポート
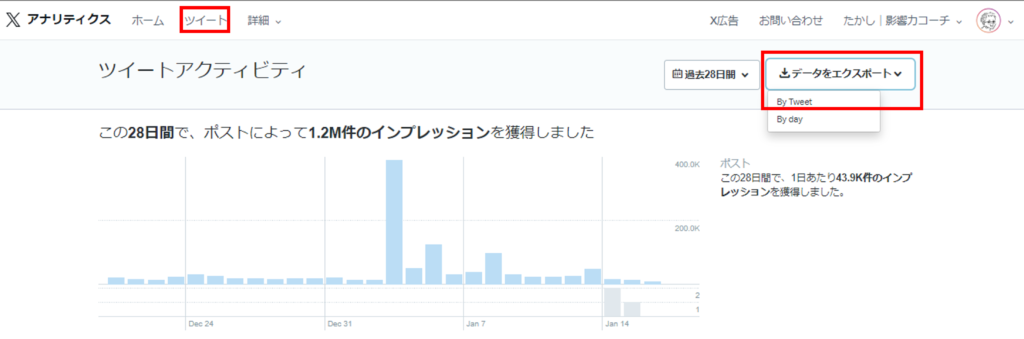
画面右上にある「データをエクスポート」ボタンをクリックすると、アナリティクスデータをエクスポートできます。
エクスポートできるデータには以下の2種類があります。
エクスポートできる2種類のデータ
・By Tweet(ポスト別)
・By Day(日別)
今回は「By Tweet」について解説していきます。
個々のポストに対してどのような反応があったかが重要ですので、「By Tweet」データを選択しておけばいいでしょう。
ダウンロードしたアナリティクスデータはCSVファイルとしてパソコンに保存されます。
X(Twitter)アナリティクスデータの文字化けの解消方法

ダウンロードしたCSVデータの文字化けの解消方法について解説していきます。
アナリティクスCSVデータの注意点
エクスポートしたX(Twitter)アナリティクスのCSVデータを閲覧する際には注意点があります。
それは「エクセル」で開くと文字化けが発生してしまうこと。
文字化けして読めない
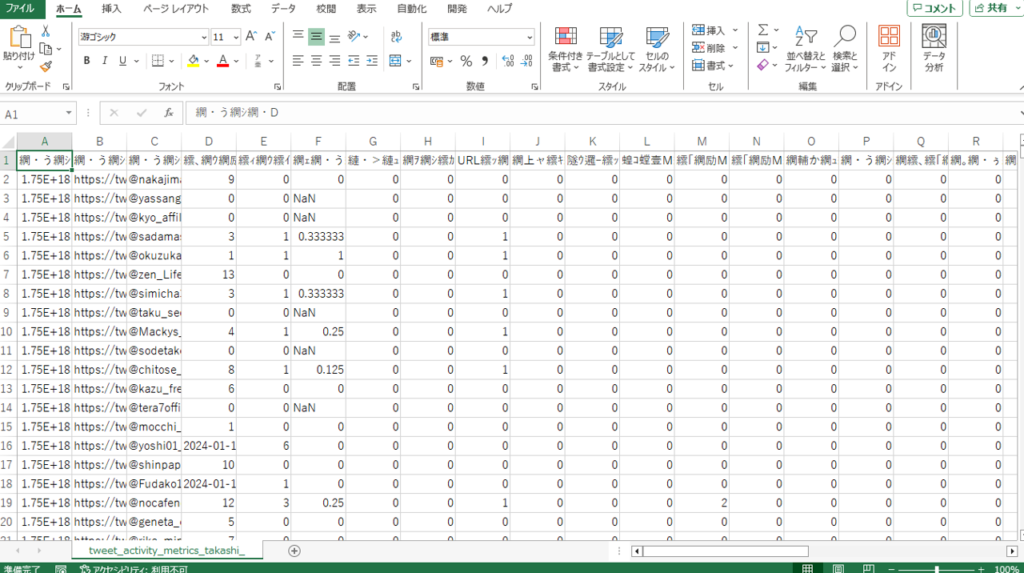
数値データだけは表示されているものの、投稿文は文字化けして確認できない状態です。
また、数値の項目名も読むことができませんので、これではどのポストがユーザーに「いいね」「リポスト」されたか分析することができませんよね。

アナリティクスデータの文字化けの解消方法について解説していきます。
アナリティクスデータの文字化けを解消する方法
アナリティクスのCSVデータ文字化けを解消する方法を解説したいと思います。
解消方法は以下の通りです。
step
1CSVデータを「メモ帳」で開く
保存したTwitterアナリティクスのCSVファイルを右クリック「プログラムから開く」でメモ帳を選択します。
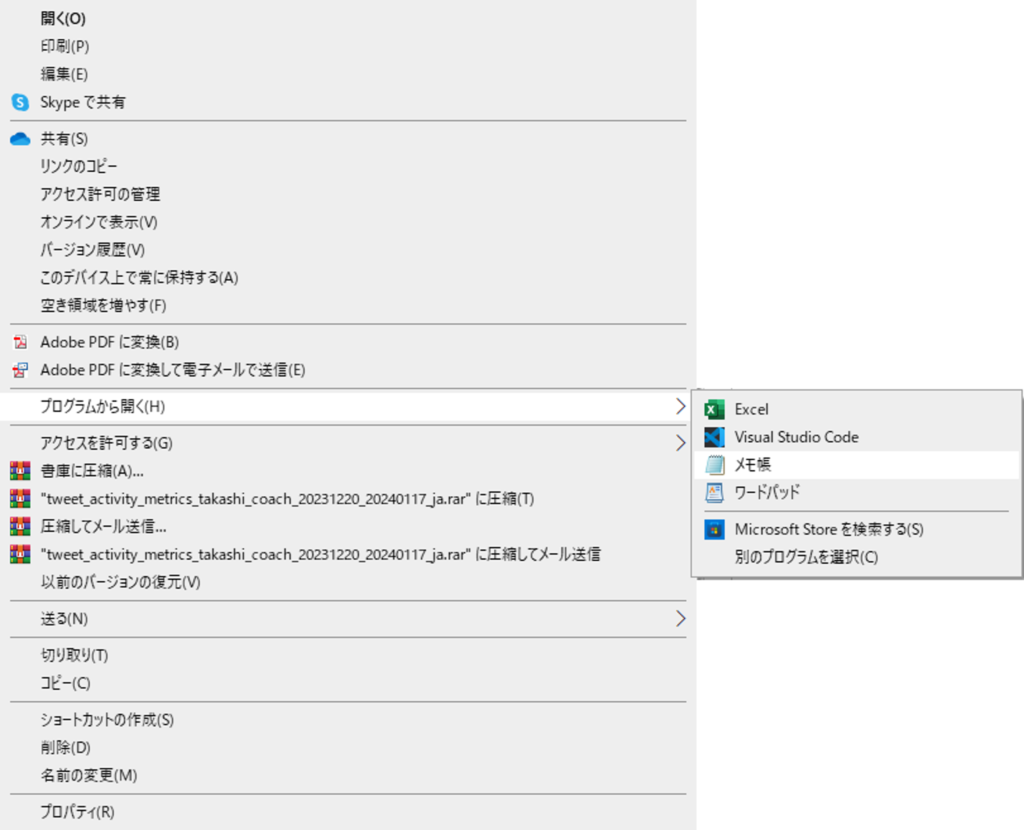
メモ帳で開くと以下のように表示されますが、これではまだ使い物になりませんね。
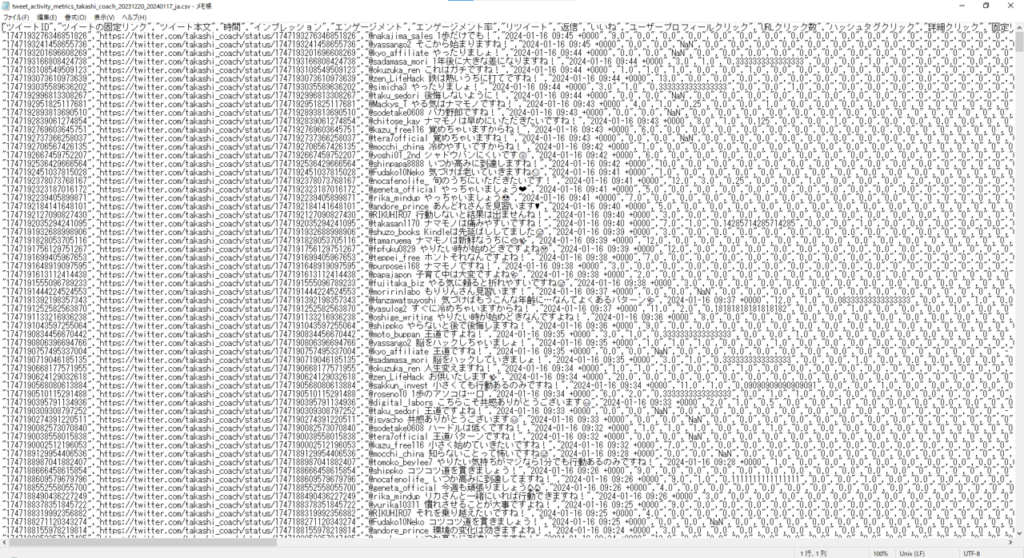
step
2「ファイル」から「名前を付けて保存」
左上の「ファイル」から「名前を付けて保存」を選択してください。
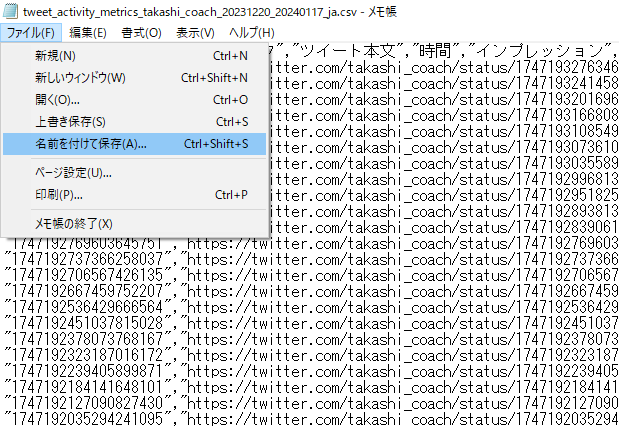
step
3文字コード「UTF-8」を「ANSI」に変更
文字コードが「UTF-8」になっている部分を「ANSI」に変更して保存ボタンを押します。
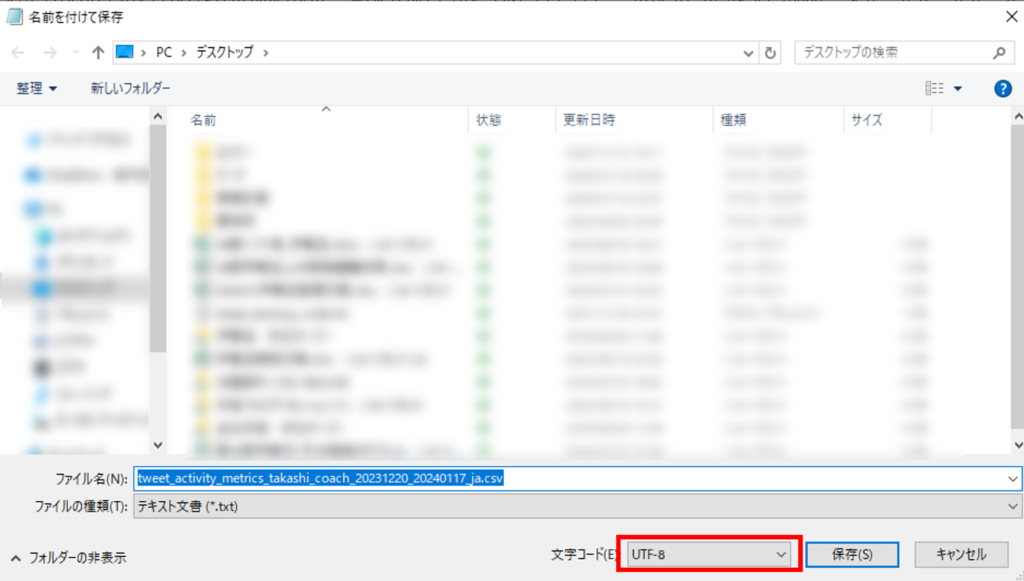
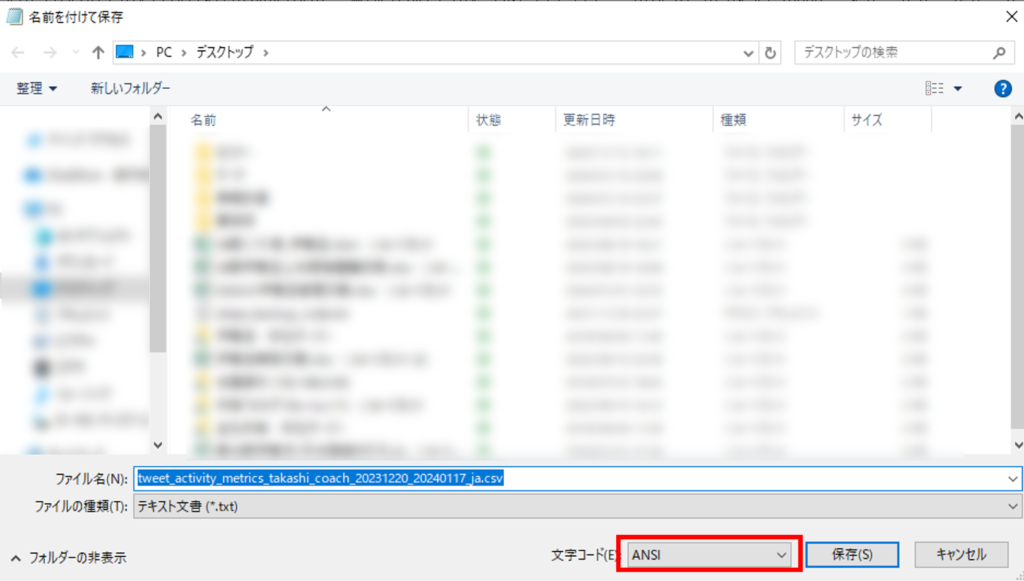
step
4警告メッセージは「OK」
保存するときに以下のような警告メッセージが表示されますが「OK」をクリックしてください。
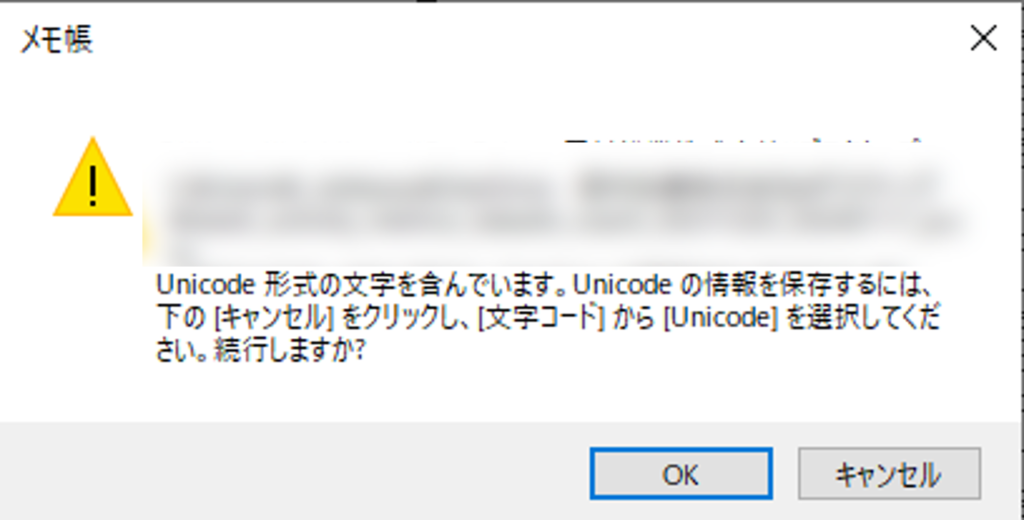
この警告は「UTF-8」でしか表示できない一部の特殊文字が変換によって失われてしまう注意喚起です。
OKしても分析には問題はありませんのでご安心ください。
step
5データを開きなおす
保存したデータを改めてエクセルで開くと、文字化けすることなく日本語で表示されるようになっています。
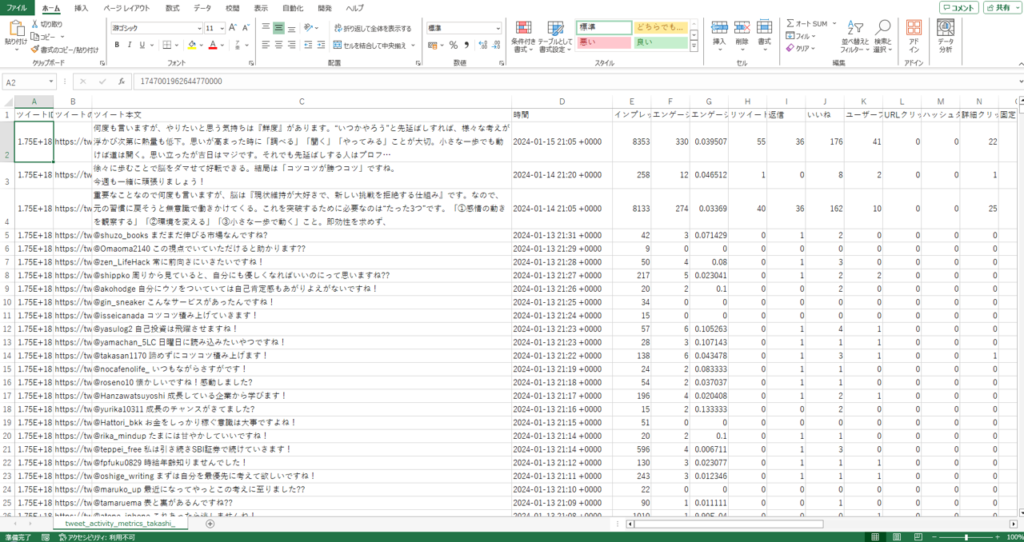
上記の5StepでTwitterアナリティクスからエクスポートしたCSVファイルの文字化け解消対応が完了です。

次に、文字化けを解消したデータの活用方法についても解説します。
X(Twitter)アナリティクスデータの活用方法について
CSVデータの文字化けが解消されましたが、このままではリプライも表示された状態になっています。
これではデータを活用しにくいですよね。
リプライも表示されている
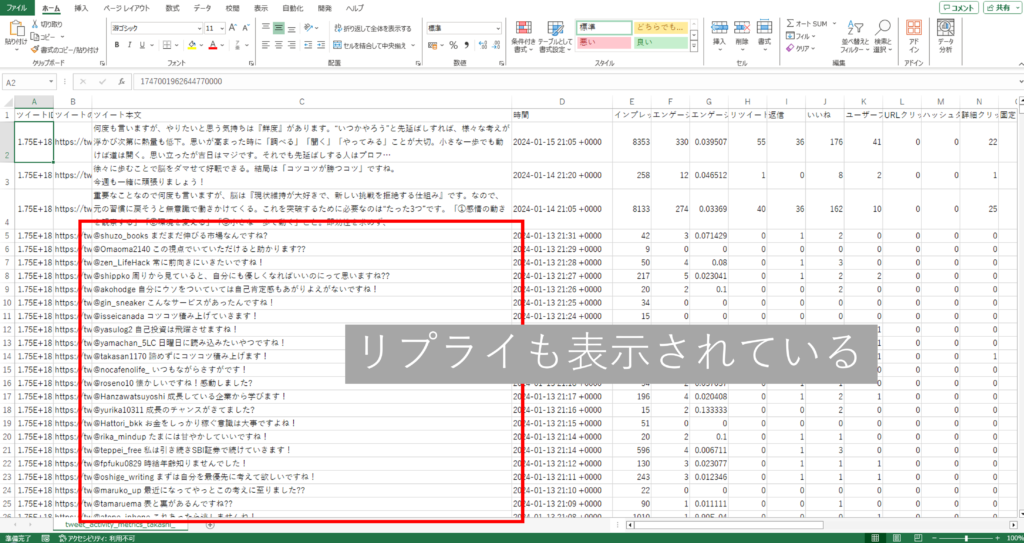
リプライは分析対象から抜きたい場合がほとんどだと思います。
なので、リプライについてはすべて行を削除していきましょう。
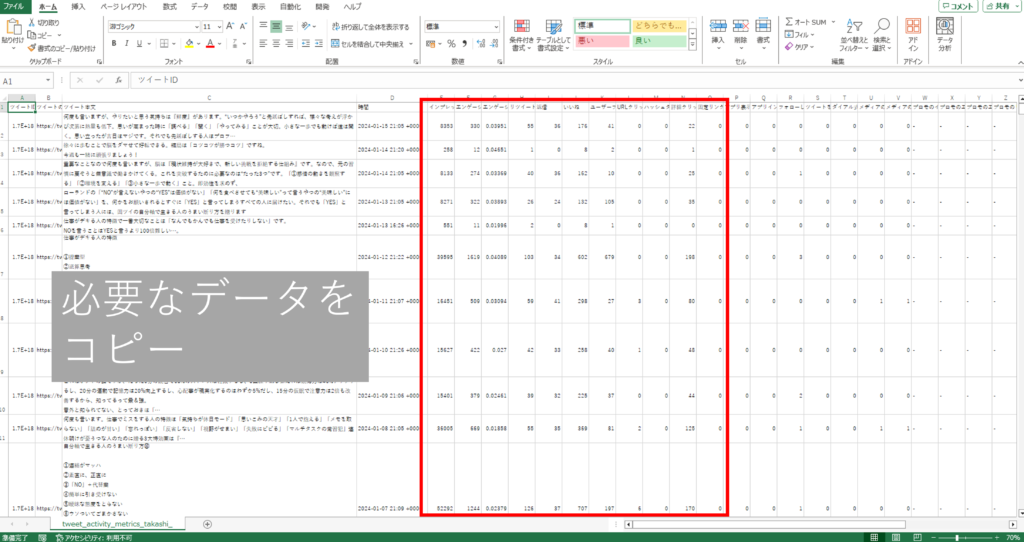
コピーしたデータを自分のエクセルやスプレッドシートに張り付ければよりデータ管理がしやすくなりますよ。
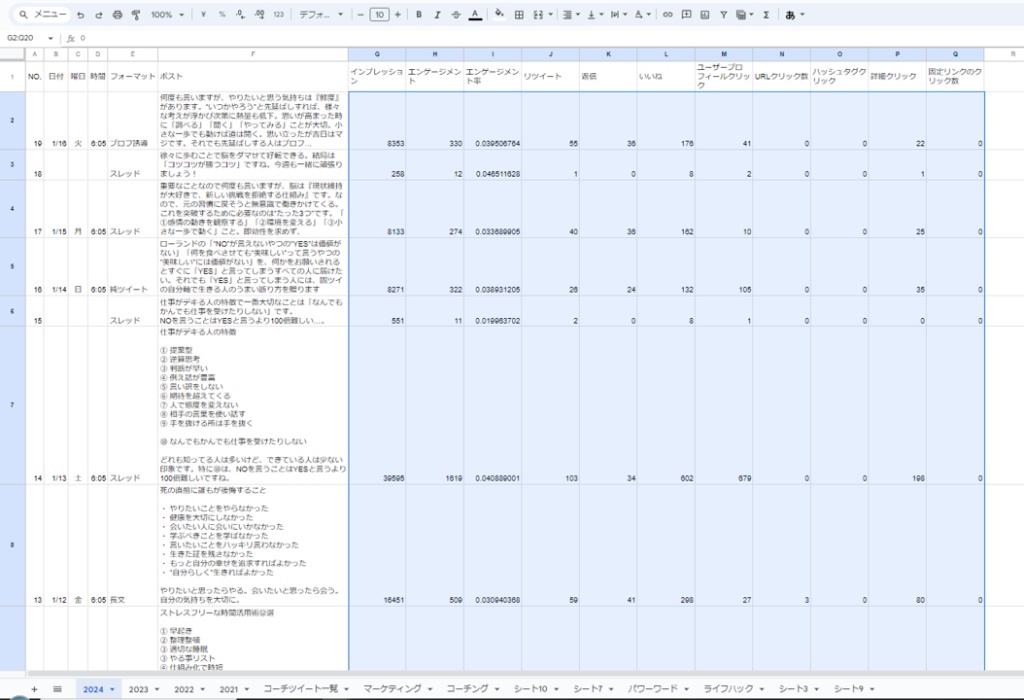
スプレッドシートのタブを見ればわかりますが、私はアナリティクスデータのチェックをはじめて4年目になります。
しっかりとデータを蓄積していけば、ポストの再利用もできたり資産化していきますので必ずやっていきましょう。

ビジネスとしてX(Twitter)運用をされている方は必ずやっていることなので、めんどくさいと言わずに絶対にやってくださいね!
まとめ
今回はX(Twitter)アナリティクスの文字化けについて解説しました。
文字化けしているデータを解消するにはひと手間かかりますが、データを手入力する手間と比較すれば大した労力ではありませんよね。
しっかりとデータを蓄積して資産化していきましょう。
そして、データ分析も大切ですが、データ分析は刺さるポストを作成するため、フォロワー増加に繋げるために必要なことです。
分析して終わりではなく、フォロワー増加にもつなげていきましょう。
以下の記事では「フォロワー1000人までのリアルなシナリオ」について解説しているので、こちらの記事もぜひ併せて読んでみてください。
こちらもCHECK
-

-
【X(Twitter)フォロワー1000人】X(Twitter)でフォロワーを1000人獲得するシナリオ
X(Twitter)フォロワーを増やしたい! X(Twitter)を始めたのであれば、まずは誰もが一度はめざすフォロワー1000人。 X(Twitter)のフォロワー1000人を達成している人の割合は ...
続きを見る
また、データをどうやって活用していけばいいか疑問に思ったこともあるかもしれません。
そんな時は聞くことが一番の近道です。以下の講座では、X(Twitter)運用の基本からデータ分析といった応用までを余すところなく解説しているので、アカウントをしっかりと伸ばしていきたいという方は、こちらもぜひご検討ください。